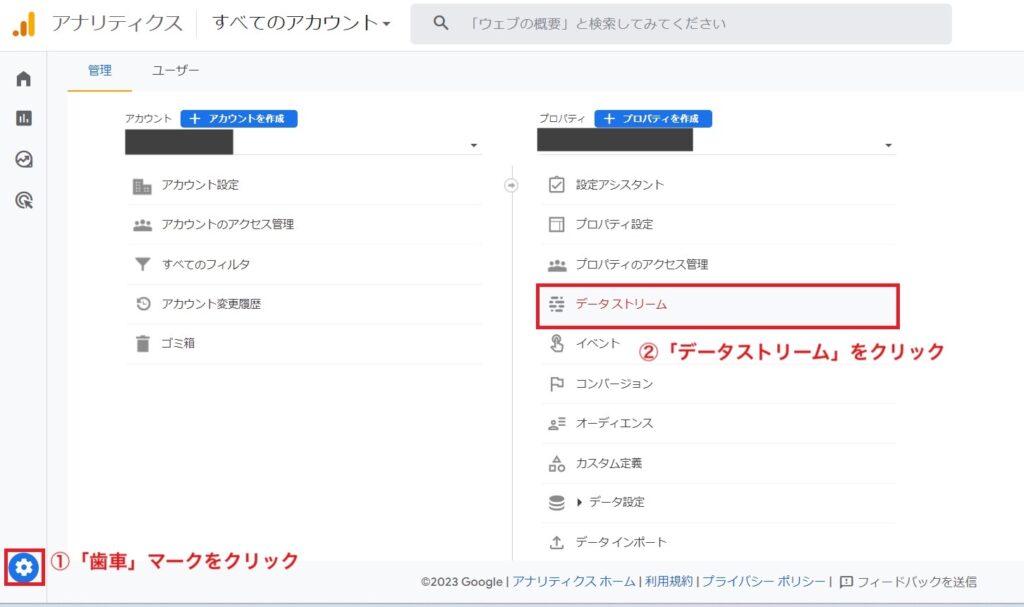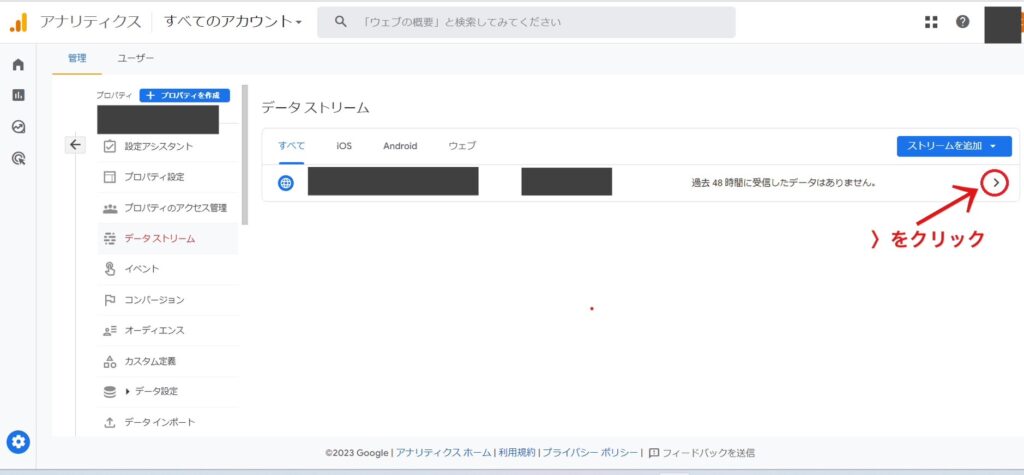WordPressの開設が終わりました🙆♀️
分析ツールを導入したほうが良いとのことで
『Googleアナリティクス』に登録したいな!
でも、どうやって設定すれば良いんだろう?
と疑問に思っていませんか?
本記事では、WordPressブログに『Googleアナリティクス』を設定する最新の方法を解説していきます✨
本記事で分かること
- Googleアナリティクスとは
- Googleアナリティクスの設定方法 4ステップ
- まとめ
スポンサーリンク
Googleアナリティクスとは

そもそも何でブログ運営をしていくうえで
『Googleアナリティクス』を導入する必要があるの?
結論からいうと、サイトの改善のために必要だからです。
『Googleアナリティクス』では、自分のブログのデータを集めることができます。
具体的にいうと
- どのページにアクセスされているのか?
- どれくらい見られているのか?
- どんなふうに人が流れているのか?
- 男女比や年齢は?
- どれくらいの時間記事を見ているのか?
など、様々なデータを見ることができます😌
これらのデータを参照することで、次にどのような記事を投稿すれば良いかが分かります。
なので、ブログ運営には必須の分析ツールです!
現在、無料で使える『Googleアナリティクス』は2つあります。
- Googleアナリティクス(GA4):新アナリティクス(2020年10月リリース)
- ユニバーサルアナリティクス(UA):旧アナリティクス(2023年7月にサポート終了)
この記事では、①・②を同時に登録していく方法を解説します✨
スポンサーリンク
Googleアナリティクスの設定方法 4ステップ
Googleアナリティクスの設定方法は、使用しているテーマによって異なります。
当ブログでは、AFFINGER6を使用しています。

設定難しそうと思うかもしれませんが、
意外と簡単なので安心してくださいね😊
この記事の手順通りに進めば、迷わず設定完了できますよ🙆♀️
手順は、以下4ステップです。
- Googleアナリティクスに登録する
- WordPressでトラッキングの設定をする
- Googleアナリティクスの確認をする
- Googleアナリティクスのデータ保持期間を変更する
それでは、順番に解説していきます😊
ステップ①:Googleアナリティクスに登録する
まずは、公式サイトにアクセスしましょう。
>>>Googleアナリティクスはこちら
ログイン画面に切り替わるので、
「メールアドレスまたは電話番号」を入力し、
「次へ」をクリックします。

Googleアカウントを持っていない場合
左下の「アカウントを作成」をクリックし、アカウントを作ってください☺
ログインができたら、「測定を開始」をクリックします。
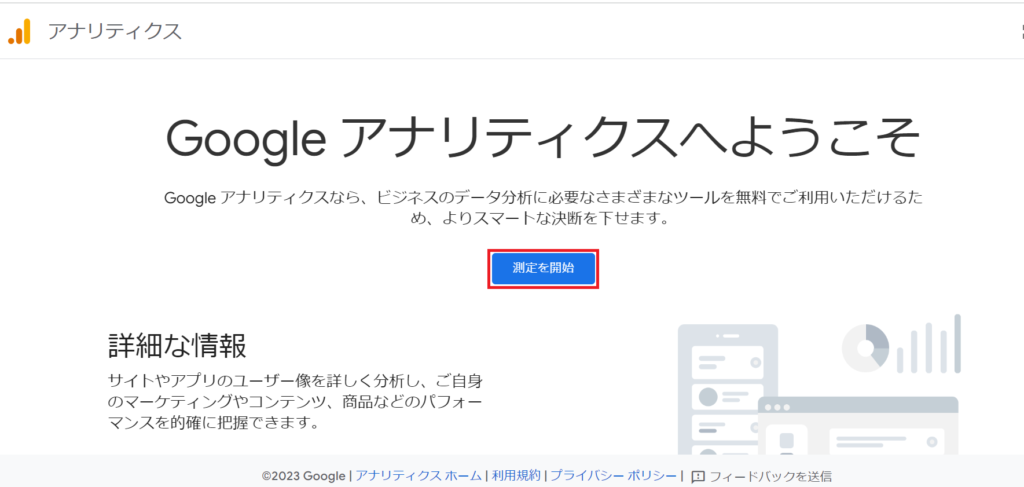
すると、アカウントの設定画面になるので、
①「アカウント名」を入力し、
②全ての項目に✓を入れ、
③「次へ」をクリックしましょう。
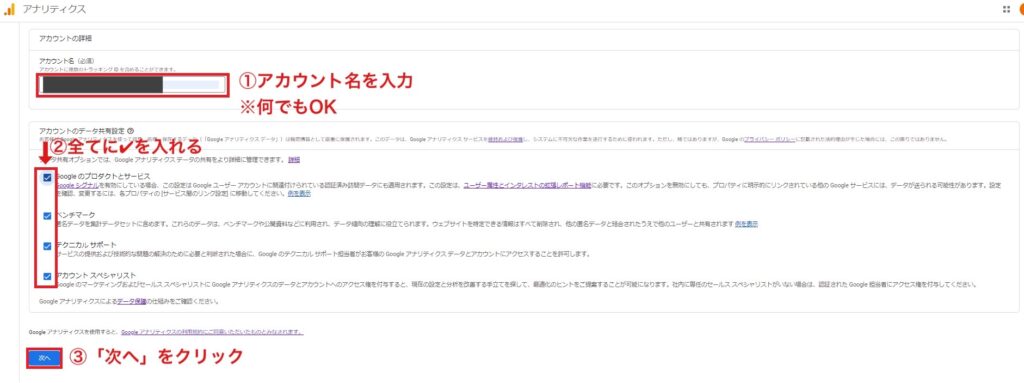
次に、プロパティの画面になります。
①「プロパティ名」に「ブログ名」を入力し、
②「レポートのタイムゾーン」・「通貨」の3ヵ所を全て日本に変更します。
③「次へ」は押さず、「詳細オプション」をクリックしましょう。
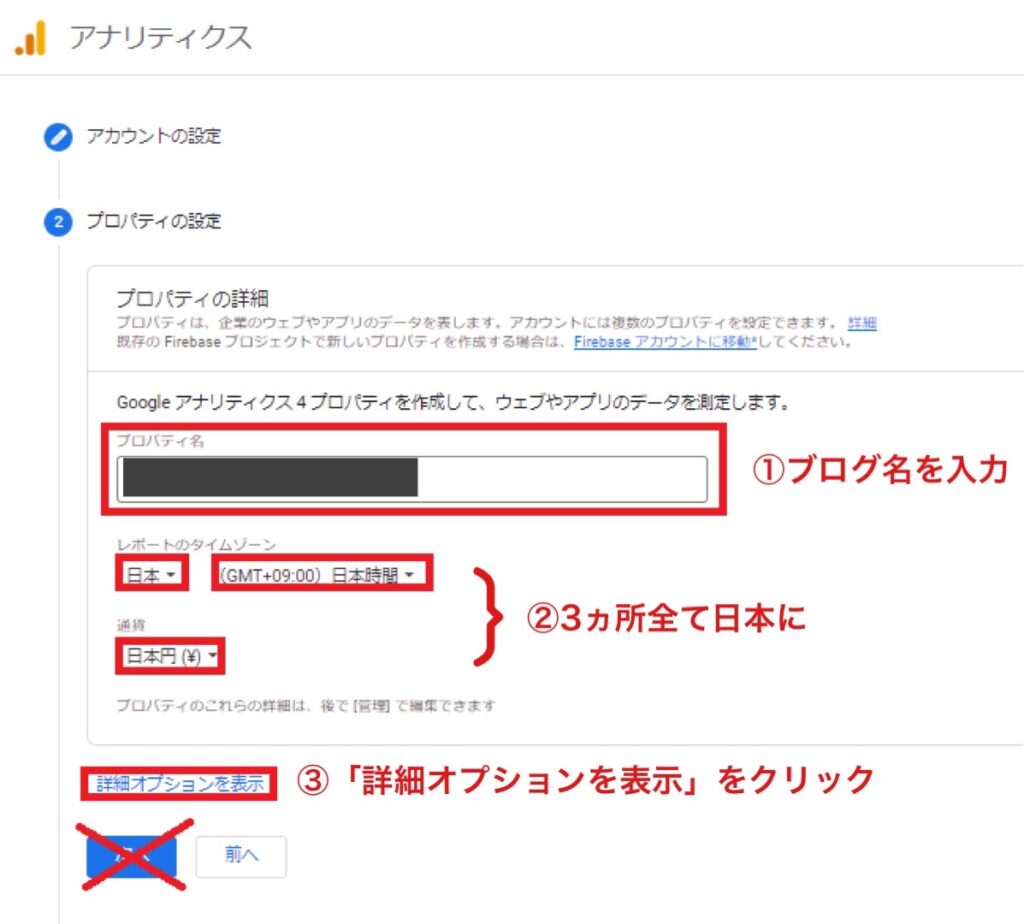
「詳細オプション」をクリックすると、以下のページになります。
①画面右側のボタンをONにします。
②「ウェブサイトのURL」に自分のブログのURLを入力します。
③「Googleアナリティクス4とユニバーサルアナリティクスのプロパティを両方作成する」をONにします。
④「次へ」をクリックします。
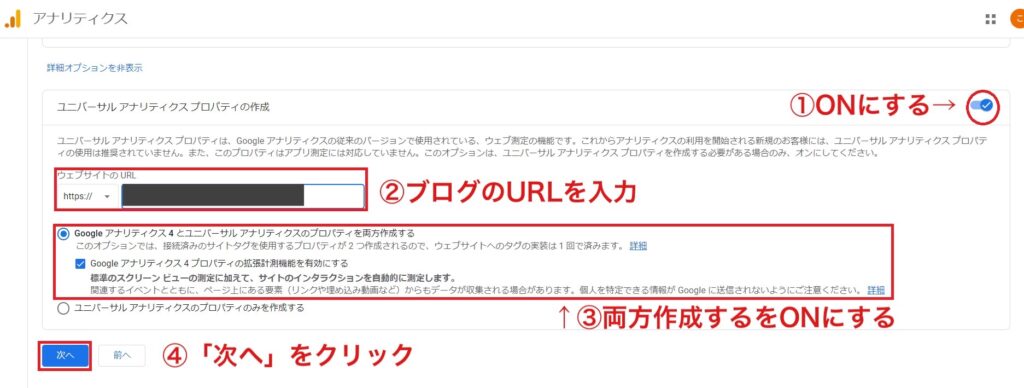
③の設定をONにすることで、
- Googleアナリティクス(GA4)
- ユニバーサルアナリティクス(UA)
2つ同時に作成できます✨
「次へ」をクリックしたら、ビジネス情報の画面になります。
①「業種」はそのままで大丈夫です!
②「ビジネスの規模」は小規模にし、
③「利用目的」は、上2つに✓を入れます。
④「作成」をクリックしましょう。
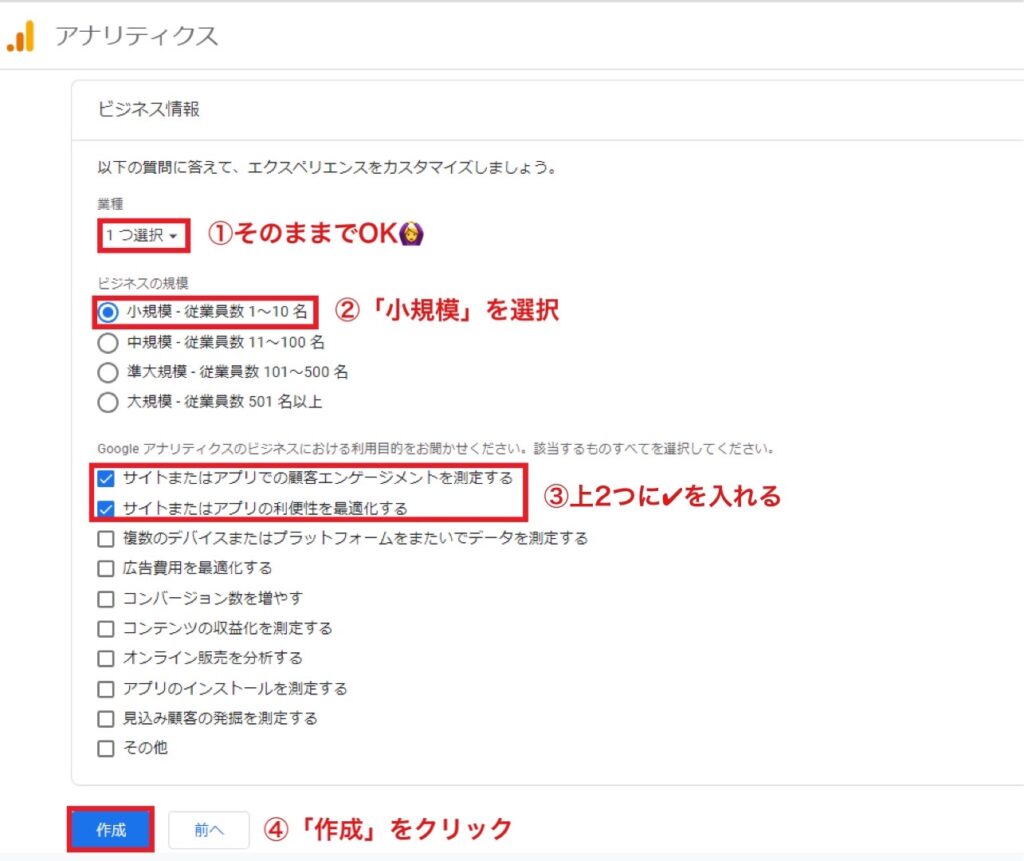
すると、Googleアナリティクス利用規約の画面になるので、
①日本を選択します。
②「GDPR~同意します」に✓を入れます。
③下へスクロールします。
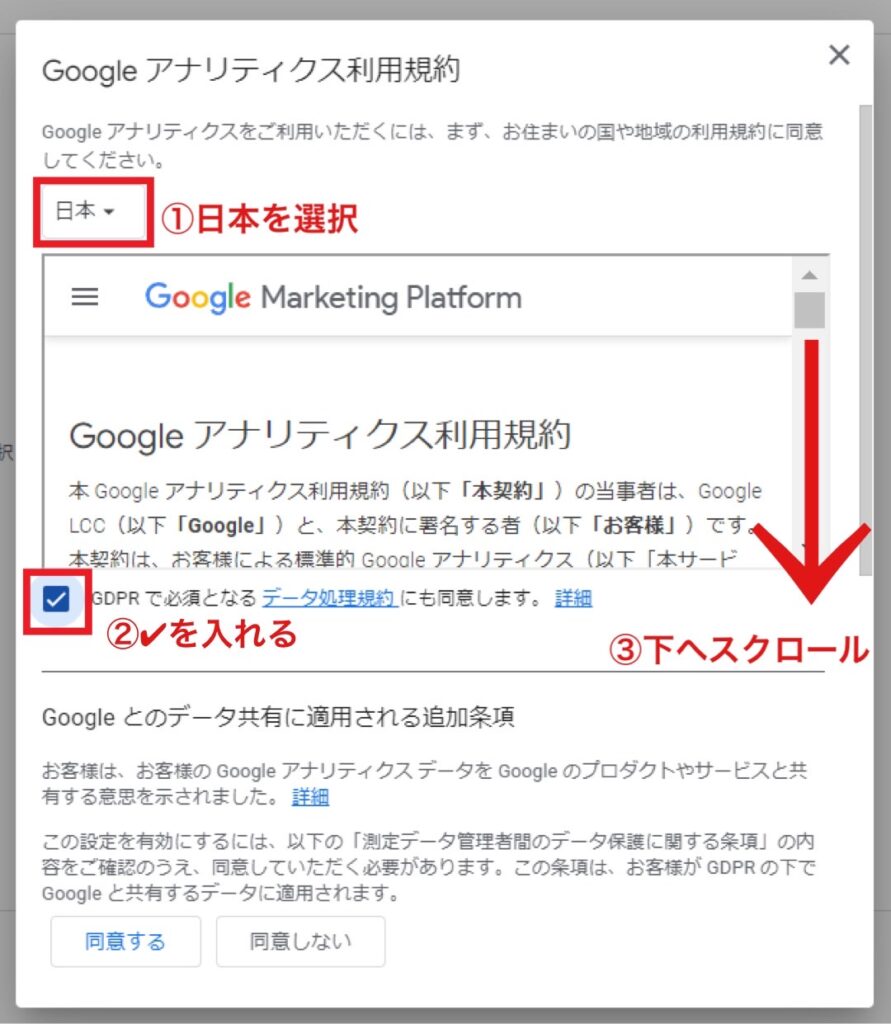
スクロールすると、追加条項の画面が出てきます。
①同意事項に✓を入れ、
②「同意する」をクリックします。
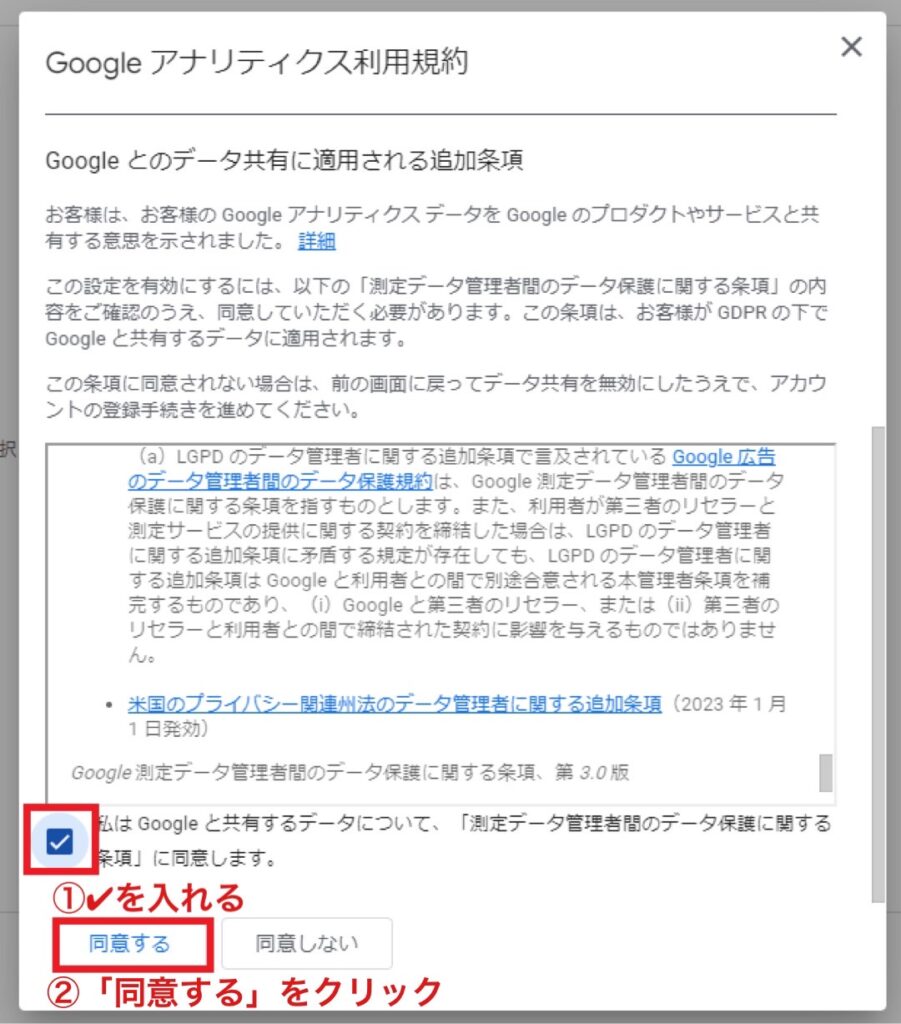
すると、「ストリームの詳細」の画面になります。
このページに、WordPressブログに埋め込む
『Googleアナリティクス』のIDがありますよ☺
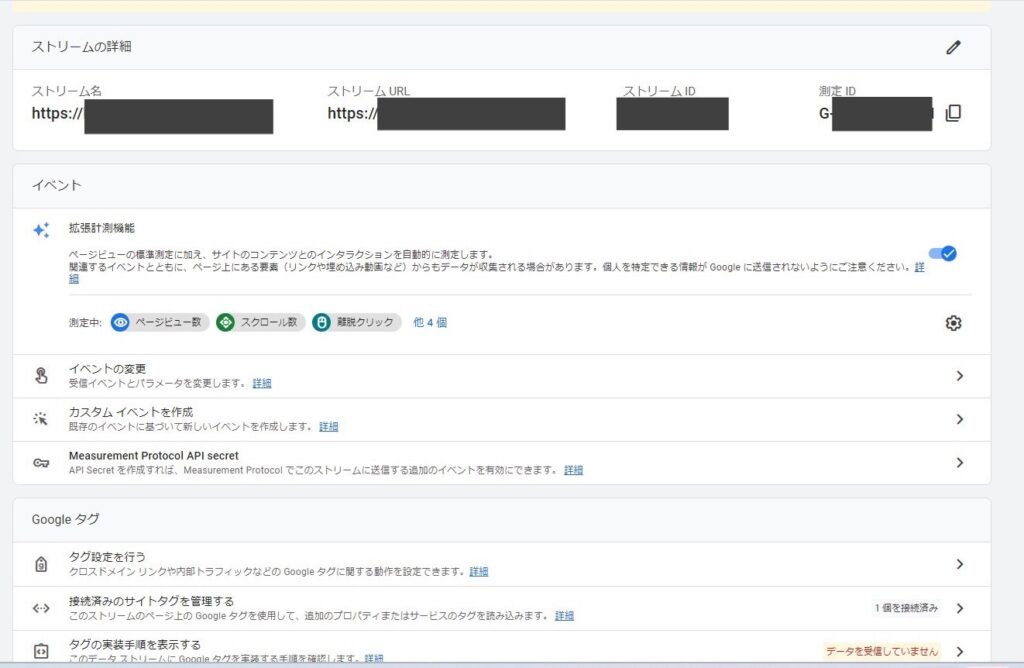

この画面が出れば、
ステップ①の『Googleアナリティクス』の登録は完了です✨
最初、「ウェブストリームの詳細」のページの上部に
「データ収集がウェブサイトで有効になっていません。
タグを実装してから48時間以上経過している場合は、
タグが実装されていることを確認してください。」の表示が出ています。
時間がたてば消えますよ◎
それでも消えない場合、記事を増やすと消えます✨
ステップ②:WordPressでトラッキングの設定する
次に、WordPressの管理画面から、トラッキングの設定をしていきます。
トラッキングとは、
ブログに訪れたユーザーがサイト内で何を閲覧したのか追跡・分析すること。
この設定で、WordPressとGoogleアナリティクスが連携し、
アクセス解析できるようになります🙆♀️
導入しているテーマによって設定方法が異なりますが、
当ブログは、『AFFINGER6』を使用していますので、
AFFINGER6の設定方法を解説していきます✨
ステップ①で開いたままにしておいた、
Googleアナリティクスの「ストリームの詳細」画面をひらきます。

開いたら、画面右上の「測定ID(G-◯◯◯)」をコピーします。
※ コードの右側をクリックすると、コピーできますよ😊
コピーできたら、WordPressにログインし、管理画面をひらきます。
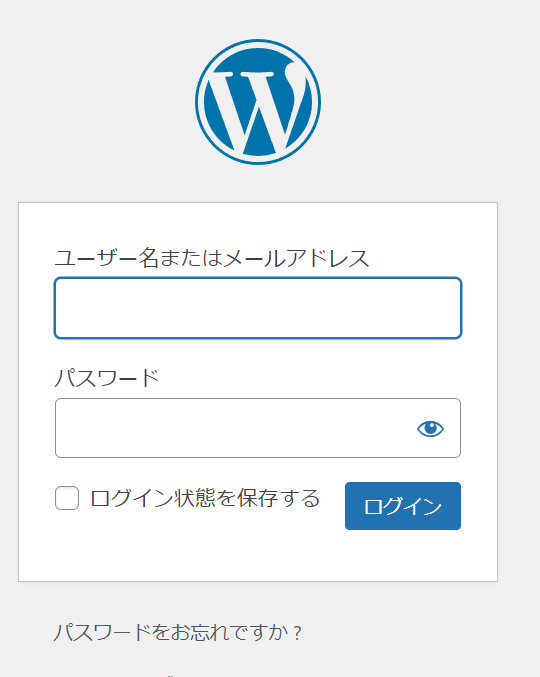
①画面左下「AFFINGER管理」をクリック します。
②「Google・広告 / AMP」をクリックします。
③「アナリティクスコード」に、先ほどコピーした「G-◯◯◯」をペーストします。
④最後に「Save」をクリックで変更を保存したら、完了です✨
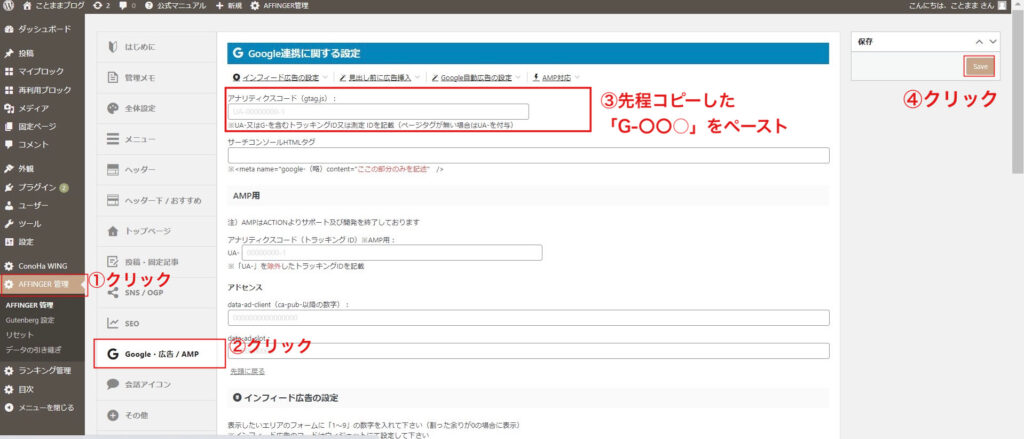
ステップ③:Googleアナリティクスの確認をする
ステップ②で設定を終えたら、
実際にGoogleアナリティクスで確認してみましょう!
ステップ①で2つのアナリティクスを作成しました。
ユニバーサルアナリティクス(UA)のサポートが
2023年7月1日で終了のため、
Googleアナリティクス(GA4)で確認していくことをおすすめします😊

どちらでも確認できるよう両方解説するね!
まず、アナリティクス左上の画面をクリックします。
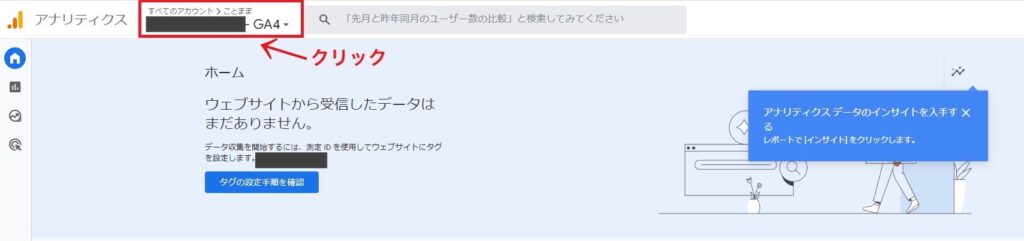
すると、作成した2つのアナリティクスが、反映されているのが確認できます!
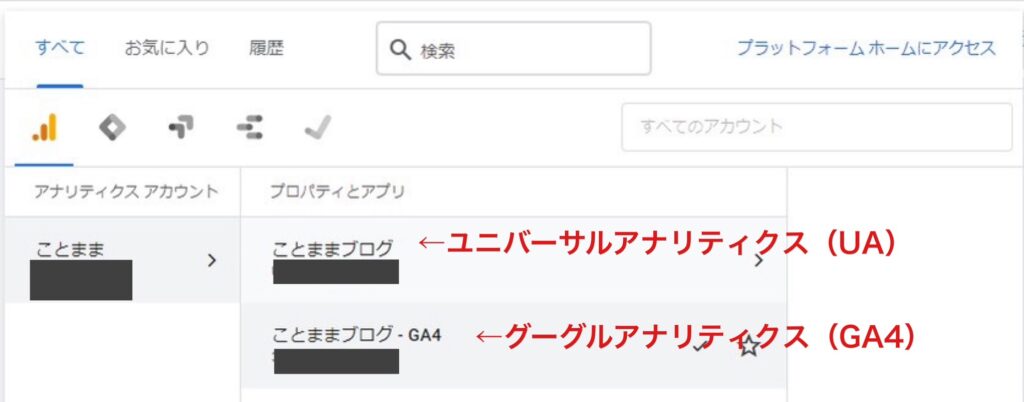
①グーグルアナリティクス(GA4)で確認する方法
プロパティとアプリの欄にある「GA4」をクリックします。
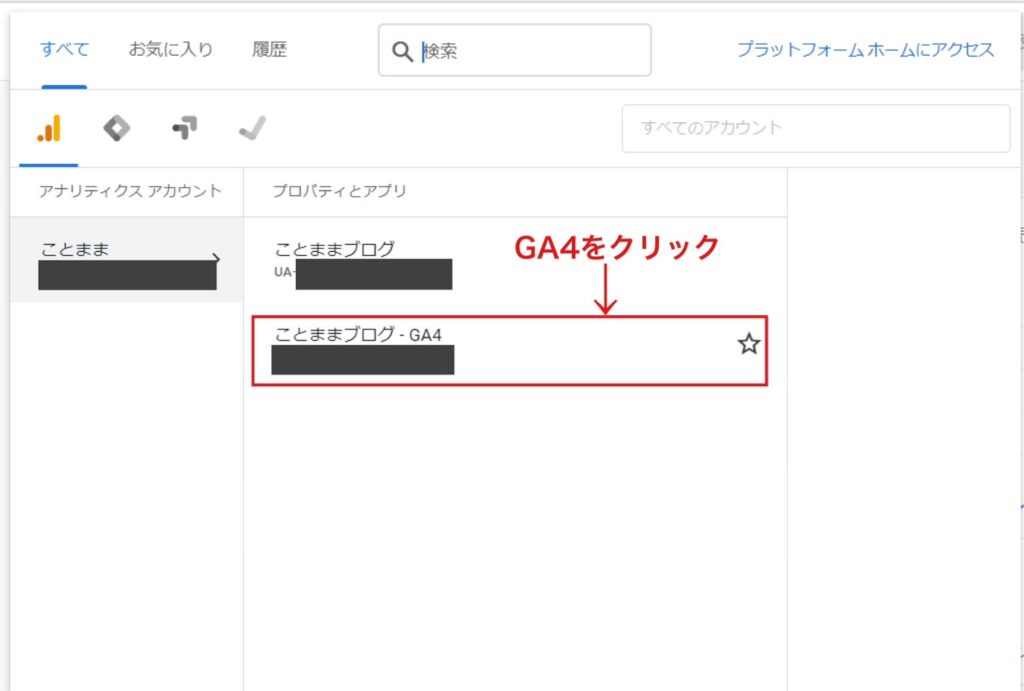
もしアクセスがあれば、画面右側に数字が反映されます🙆♀️
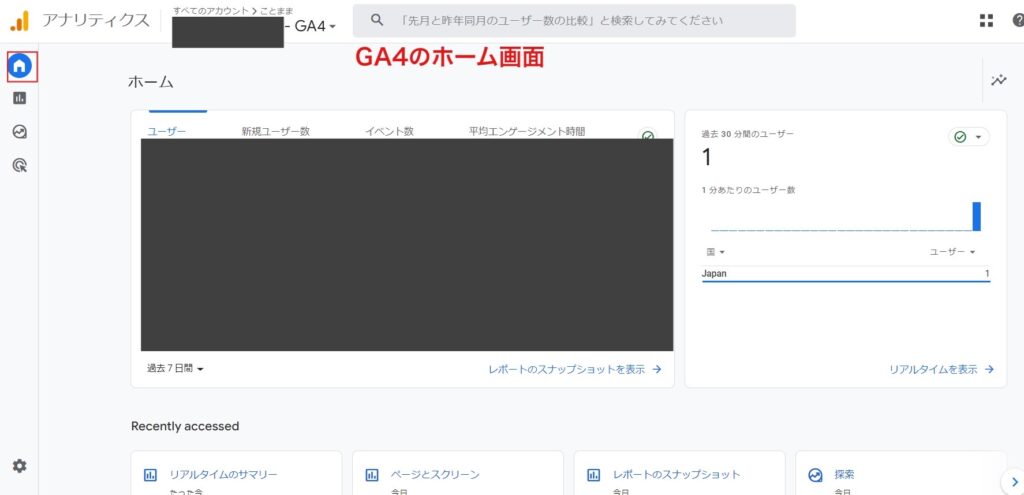
②ユニバーサルアナリティクス(UA)で確認する方法
プロパティとアプリの欄にある
①「UA-◯◯◯」をクリックし、
ビュー欄にある②「すべてのウェブサイトのデータ」をクリックします。
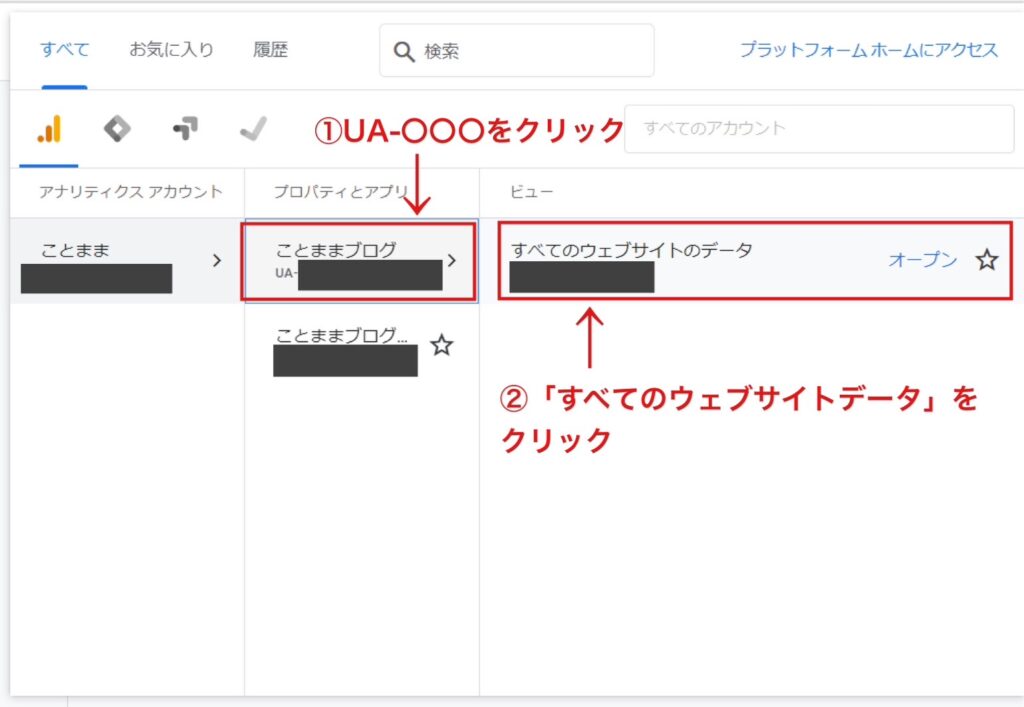
これで、ユニバーサルアナリティクスの画面に切り替わります。
もしアクセスがあれば、画面右側(青色のところ)に数字が反映されます🙆♀️
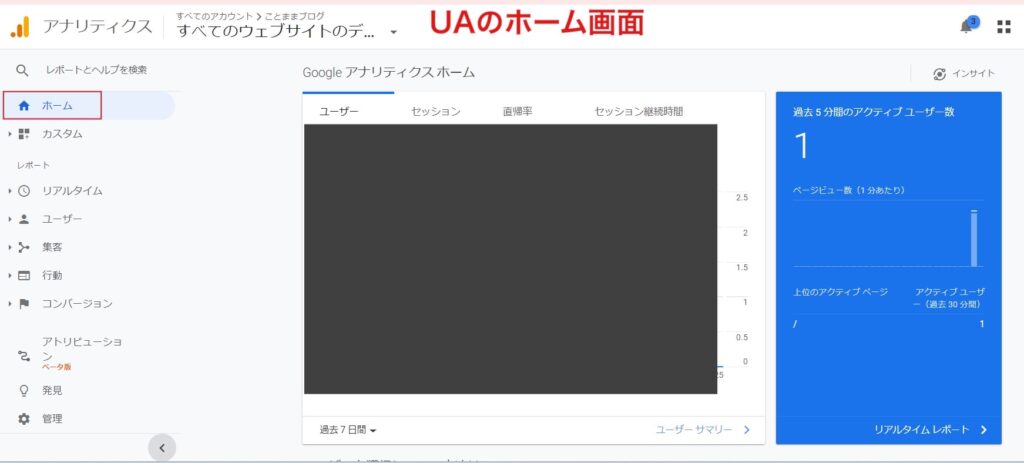
Googleアナリティクスで
どのページを見るべきか知りたい方はこちらを参考にしてください。
ステップ④:Googleアナリティクスのデータ保持期間を変更する
GA4データ保持期間とは、文字通りデータが保持される期間のことです。
デフォルトでは保持期間が2ヵ月に設定されていますが、
このままではそれ以前のデータをさかのぼって表示することができません。
GA4のデータ保持期間は、14ヵ月に設定可能です。
長期間データが保持されるようになるので、
あらかじめ設定を変更しておくことをおすすめします。
変更方法
①画面左下の「管理」をクリックし
②「データ設定」をクリックします。
③さらに「データ保持」をクリックします。
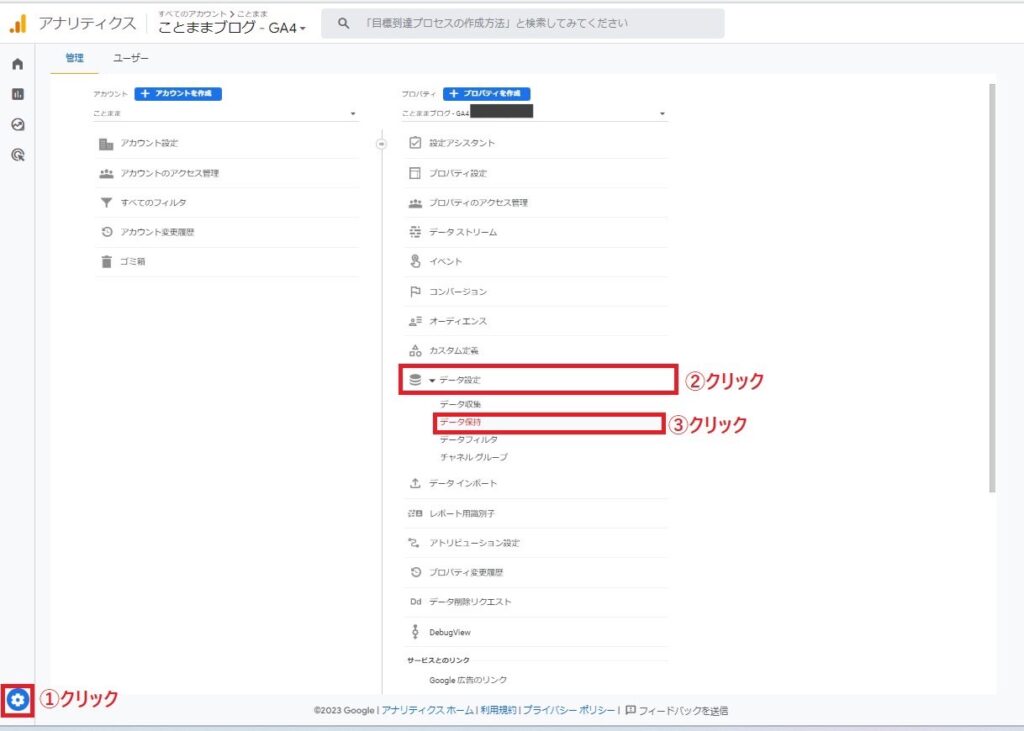
「ユーザーデータとイベントデータの保持」が表示されます。
①「イベントデータの保持」を「2か月」→「14か月」に変更
②「保存」をクリックすれば設定完了です。
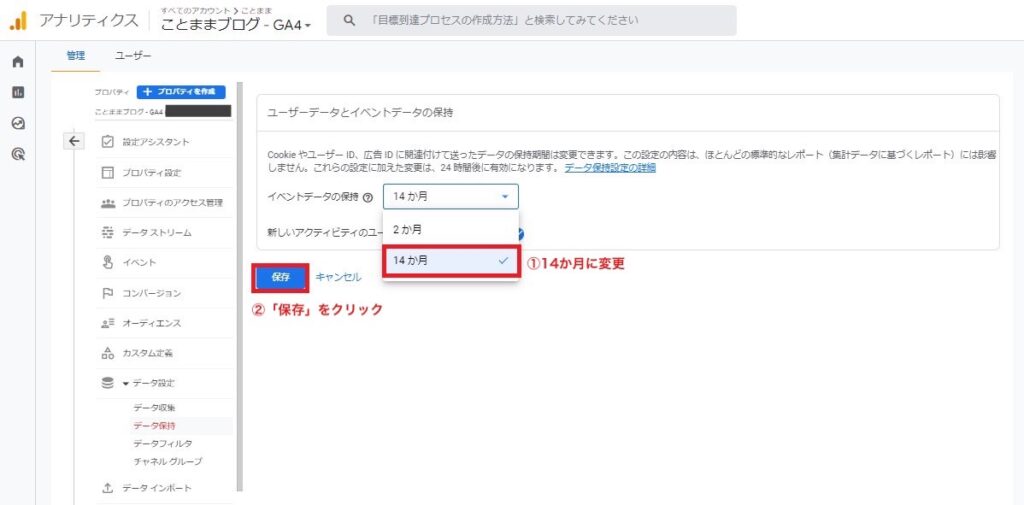
現在のデータと過去のデータを比較したい場合に、
2ヵ月前のデータまでしか残っていないと分析が難しいです💦
なので、導入したらすぐに「データ保持期間」の変更も
忘れずに行いましょう😊
まとめ:Googleアナリティクスの導入をして、ブログ運営に役立てよう!
今回は、WordPressでGoogleアナリティクスを
設定する方法4ステップを紹介しました!
意外と簡単にできましたね✨
ブログを始めたばかりの頃は、
記事を書くので手一杯だと思います。
しかし、最初から設定しておけば、
いつでもブログの分析ができるようになりますよ🙆♀️
まだ、ブログを作っていない方はこちらを参考に作ってみてください☺
サーチコンソールの設定に進む方はこちらを見て設定してくださいね😊