ただいま、キャンペーン中!
ブログに必須サーバーは、有名ブロガー利用率が圧倒的に高い
ConoHa WING(コノハウィング)がおすすめ。
🎁9/12㈫16時までお得!
通常月1,452円が『最大55%OFFの月652円~』で超お得に始められます!
かなり高い割引率なので、「今年からブログを始めるぞ!」という方は、今のうちに始めちゃいましょう🌷

お家で稼ぐのにブログが良いと聞いたんだけど、どうやればいいのかな?
WordPressが良いと聞いたけど、難しそうだなぁ😥
と思っていませんか?
ですが、実際にやってみるとそんなことありません😊
完全未経験でも、手順通りに進めば
10分程度で誰でも簡単に始められますよ✨
ということで、今回はブログの始め方を解説していきます。
本記事を読んで分かること
- WordPressブログの始め方(5ステップ)
- WordPressブログの初期設定(5ステップ)
- まとめ

それでは早速始めていきましょう!😊
スポンサーリンク
事前準備:ブログ用のメールアドレスを作成しよう
ブログを運営するうえで、「Googleアカウント」を使うのですが、
プライベート用のGmailを使って登録してしまうと、
自分のブログに問い合わせがきて返信する際、
自分の本名がばれてしまうリスクがあります💧
それに、初期設定のときに分析ツールの導入をするのですが、
あとからメールアドレスの変更もできますが、
設定がとても面倒くさいです…💦
なので、ブログを始めると決めたなら、
ブログ用のアドレスを作りましょう!✨
上記から、名前、生年月日、性別、ブログ用のアドレスを登録してくださいね☺
スポンサーリンク
WordPressブログを作るうえでの流れ
WordPressの始め方はとても簡単で、全部で5ステップとなっています。
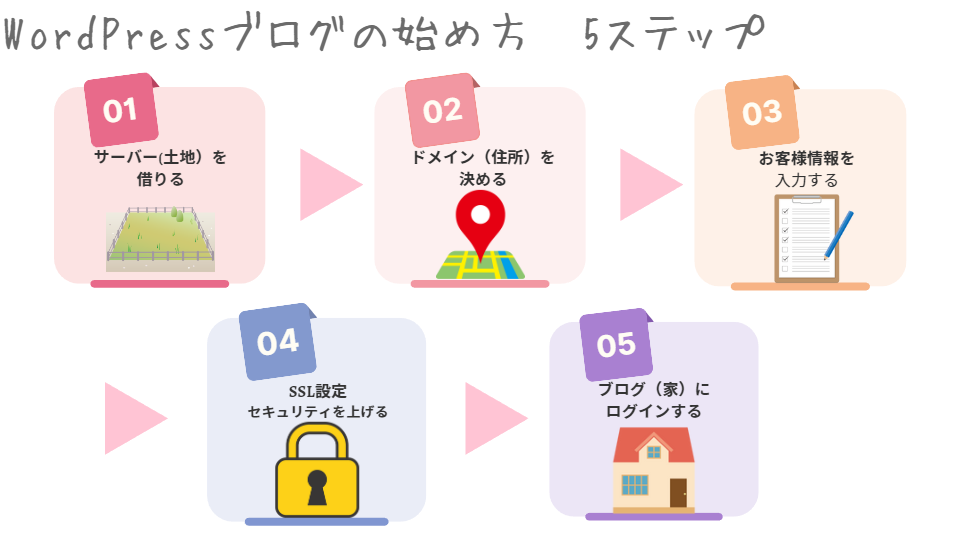
初めて聞く言葉ばかりで、戸惑いますよね。
イメージしやすいよう、図に示しました。
- サーバー:インターネット上のデータ保存をする場所
「土地」のようなイメージ - ドメイン:インターネット上の住所で、サイトのURLのこと
「https://〇〇〇.com」のような文字列 - SSL設定:セキュリティを上げる設定
URLをhttpからhttpsに変える作業

不安に思うかもしれないけど、
順に解説していくから安心してね!🙆♀️
その後、初期設定で5ステップという順番で行っていきます。

WordPressブログの始め方 5ステップ
では、早速行ってみましょう!
サーバーを借りる
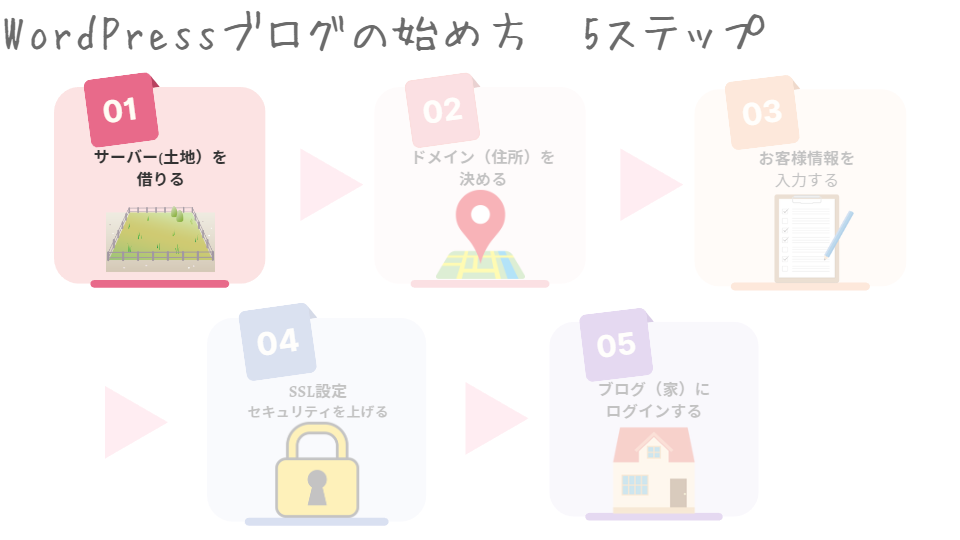
まずは、データの保存場所であるサーバーを借ります。
これからWordPressブログをはじめる初心者の方には、
超大手のサーバー「ConoHa WING」がおすすめです。
理由はこちら。
- 料金が安い!(月額643円~)
・初期費用0円
・ブログのURL(独自ドメイン)が2個無料
・初月利用料が無料 - 高速なサーバー処理速度!国内でNo.1
→記事の表示スピードが速く、サクサク動く - 運営会社が国内大手のGMO
- 有名ブロガーが多数使用

小さな子供を育てている私からすると、
固定費はなるべくおさえたいので、
料金が安いのは重要ポイント👍
では早速、「ConoHa WINGの申し込みページ」にアクセスしていきましょう!
↑上のボタンから飛べます✈
「初めてご利用の方」の項目の
①「メールアドレス」、②「確認用メールアドレス」、
③「パスワード」を入力し、「次へ」をクリックします。
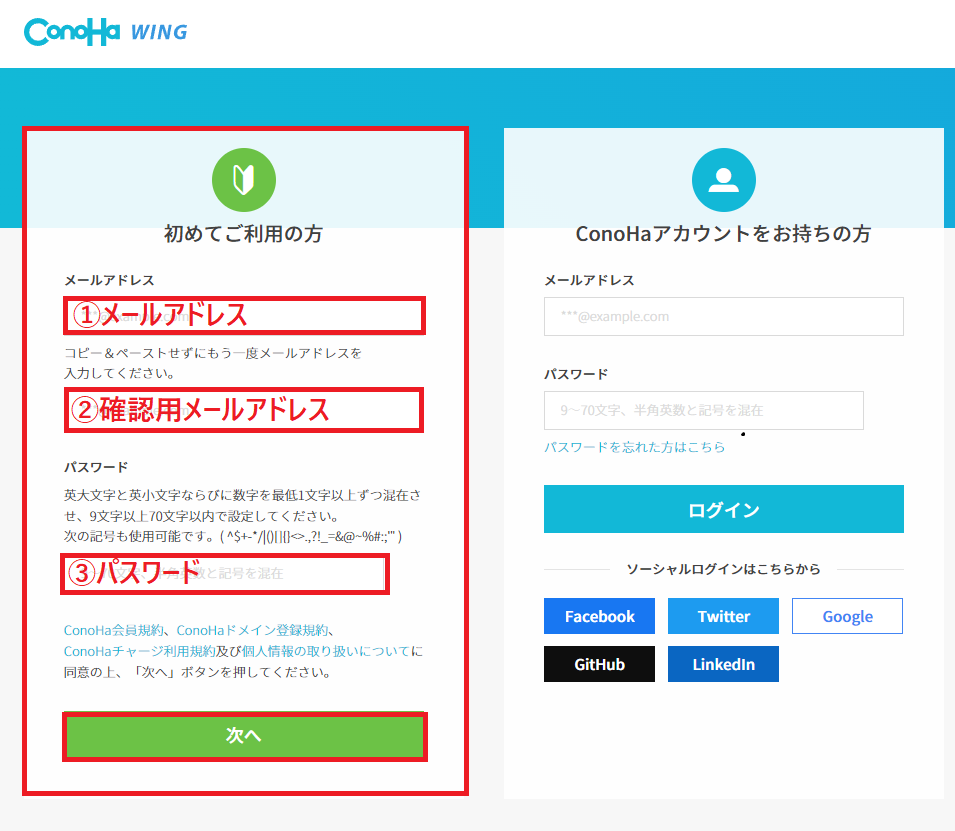
契約プランを選んでいきます。
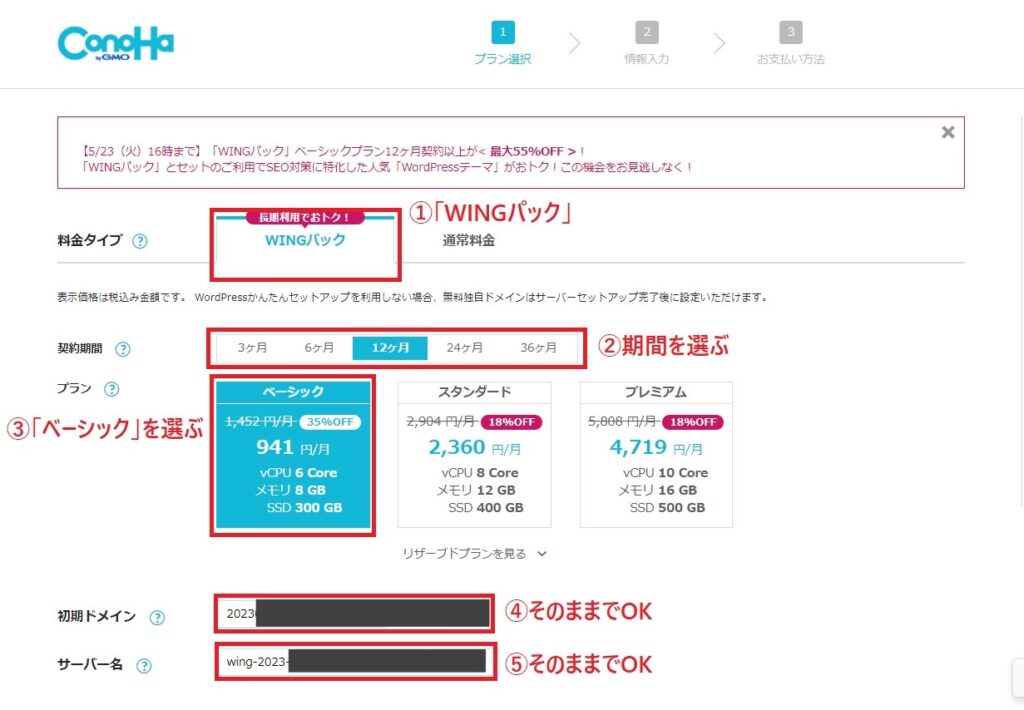
- 料金タイプ・・・「WINGパック」を選択
- 契約期間・・・12ヶ月がおすすめ!
期間が長くなるほど、安くなるので本気の方は36ヶ月もあり!
お試しの方は、3ヶ月or6ヶ月 - プラン・・・「ベーシック」を選択
1番安く、個人ブロガーにおすすめ - 初期ドメイン・・・適当な文字列を入力
ブログのドメインにならないので適当でOK! - サーバー名・・・そのままでOK
ConoHaの管理画面に表示されるだけなので、いじらなくてOK
個人的には、12ヶ月がおすすめです!✨

私は続けられるか分からなかったから、
3ヶ月で申し込んだけど、
12ヶ月にしておけば良かったなと思ってる😢
更新時は、キャンペーン割引が適用されないので注意が必要です。
お得なキャンペーン中で、
いつもよりコストが安く始められるので、今のうちにどうぞ✨
🎁9/10㈫16時までお得!
通常月1,452円が『最大55%OFFの月652円~』で超お得に始められます!
・12ヶ月契約:1,452円/月→990円/月
・24ヶ月契約:1,452円/月→842円/月
・36ヶ月契約:1,452円/月→652円/月
ドメインを決める
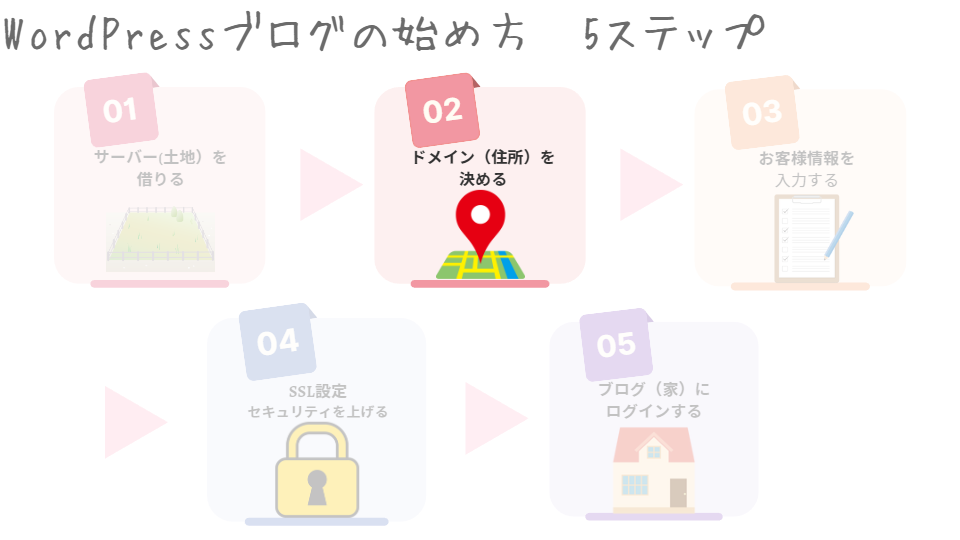
次に、ドメインを決めていきます!
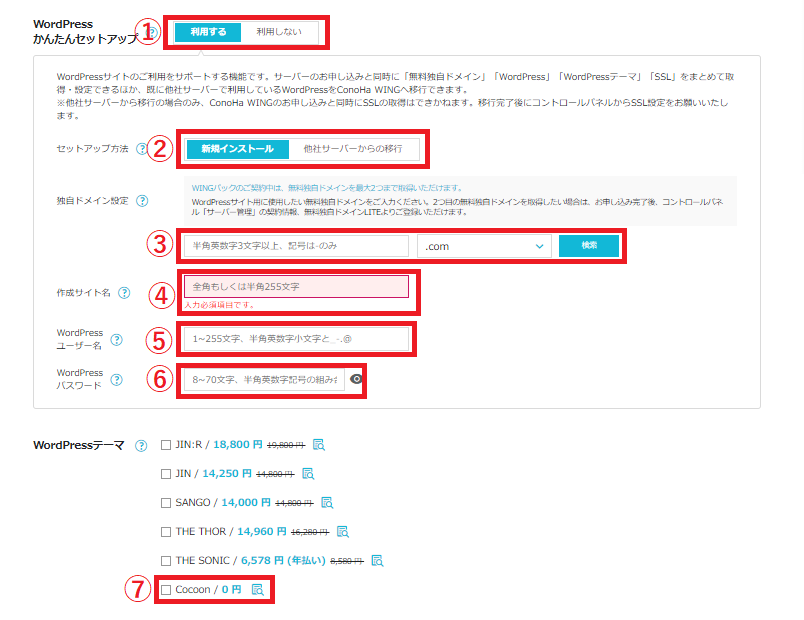
- WordPressかんたんセットアップ:「利用する」を選択
- セットアップ方法:「新規インストール」を選択
- 独自ドメイン:「好きなドメイン(URL)」を入力
- 作成サイト名:「好きなブログ名」 を入力
- WordPressユーザー名:「ユーザー名」を入力
- WordPressパスワード:「パスワード」を入力
- WordPressテーマ:無料0円の「Cocoon」を選択

①~⑦まで順番に詳しく説明していきますね♪
①WordPressかんたんセットアップ

はじめから「利用する」になっていると思うので、さわらなくてOKです。
「利用する」を選択することで、
ドメインとサーバーの紐づけや、WordPressのインストールを自動でしてくれます✨
もし、間違えて「利用しない」を選択してしまうと、
手動でやる操作が増えてしまうので気を付けてください。
②セットアップ方法

はじめから「新規インストール」になっているので、さわらなくてOKです。
万が一、「他社サーバーからの移行」になっていたら、「新規インストール」をクリックしてください。
もし、他のサーバーから乗り換える場合は、「他社サーバーからの移行」を選択しましょう。
③独自ドメイン

「独自ドメイン」は、自分が取得したいドメイン名を入力します。
ドメイン名とは、「https://」のあとに続く部分のことです。
シンプルで覚えやすいドメイン(URL)にすると良いですよ✨
すでに取得されているドメインは使えないため、ドメイン名を入力したあと、
右側の「検索」を押して使えるかどうか必ず確認しましょう。
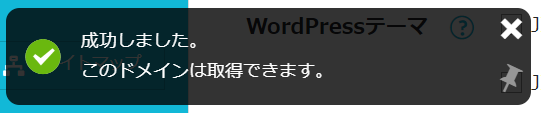
上記のように「成功しました」と出れば、入力したドメイン名が使えます😊
また、末尾の「.com」の部分は、迷ったら定番の「.com」を選んでおけばOKですよ✨
他の「.net」「.jp」等を選んだとしても、ブログ運営するうえでもSEO的にも問題ありません🙆♀️
④作成サイト名

「作成サイト名」はブログ名のことです。
あとから変更できるので仮のものでOKです。
私のように、名前+ブログ名にしてる方も多いです😊
⑤WordPressユーザー名

なんでもOKですが、WordPressにログインする時に使います。
⑥WordPressパスワード

なんでもOKですが、WordPressにログインする時に使います。
⑦WordPressテーマ
テーマとは、デザインや機能などの内容が
一式セットになっているもののことです。
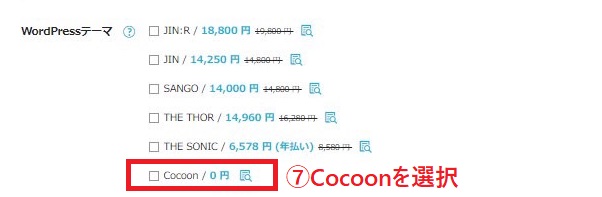
ここでは無料の「Cocoon」を選択しておけばOKです!
もし、使いたいテーマが決まっている場合はそちらを選びましょう。
決まっていない方は、無料の「Cocoon」を選びましょう。
ちなみに、上記の有料テーマは、あとからでも、
「ConoHa Wing」管理画面から、割引された状態で購入・導入ができます◎

本気で稼ぎたい人におすすめの有料テーマは、
上記に載っていない「AFFINGER6(アフィンガー6)」です!
私も使っていて、有名ブロガーさんが多数使用されています✨
あとで、「AFFINGER6」を入れたい方は、
デザインテーマを設定するの手順で詳しく解説するので、安心してくださいね😊
お客様情報を入力する
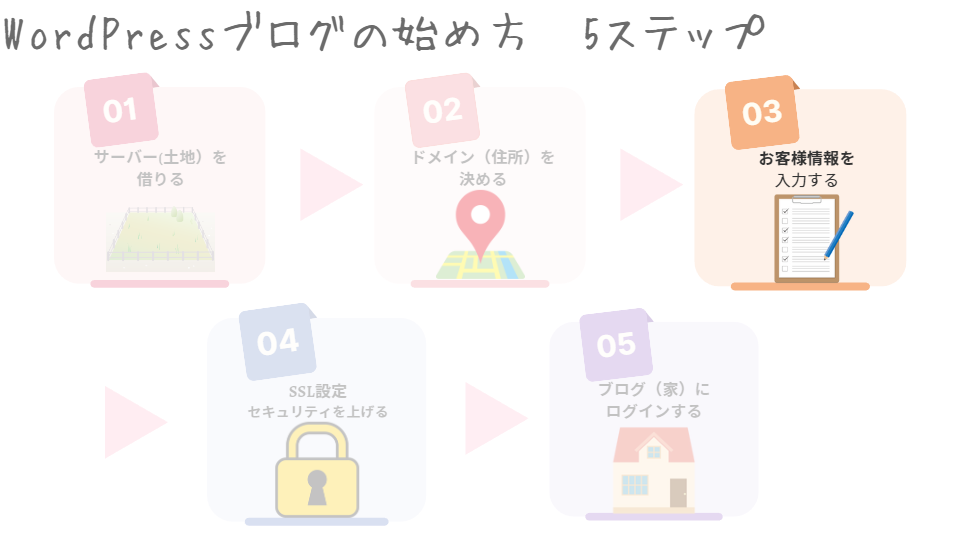
名前・住所等を入力する
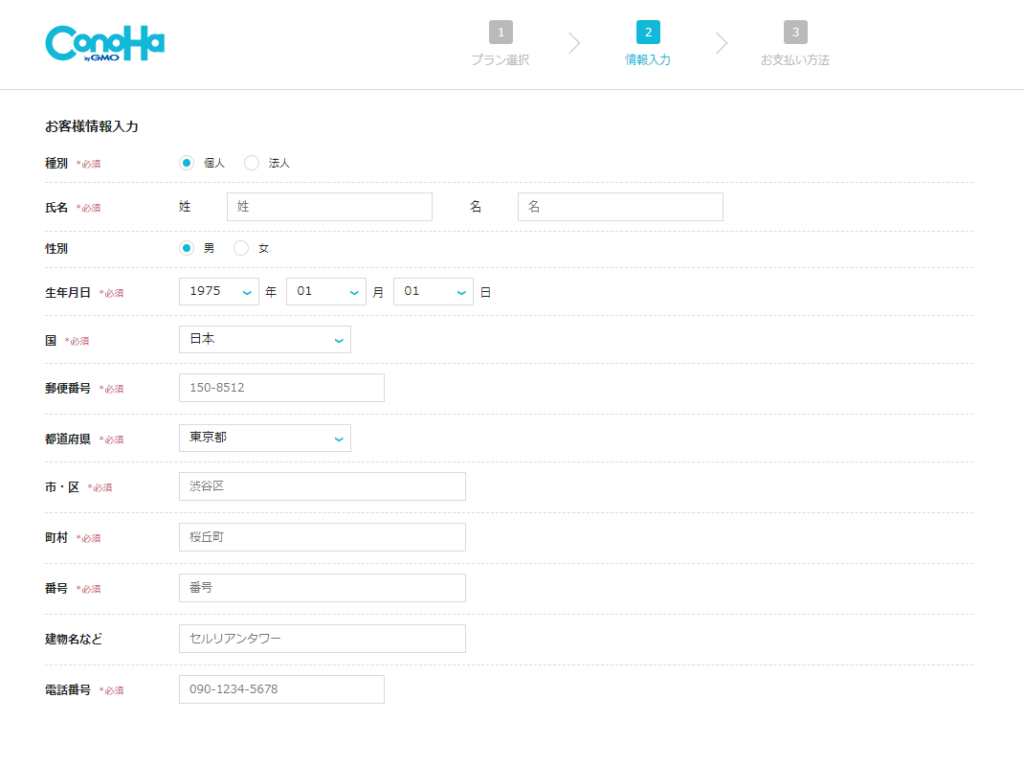
入力が終わったら、「次へ」をクリックします。
SMS/電話認証する
画面が切り替わるので、SMS/電話認証をしていきましょう。
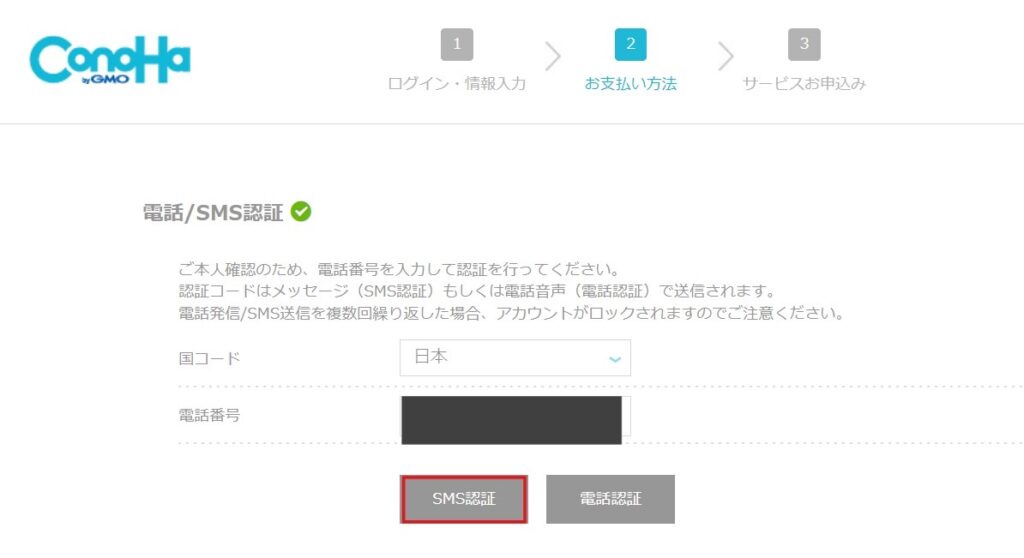
電話番号を入力し、「SMS認証」をクリックします。
スマホに、認証コード4桁が送られてきます。
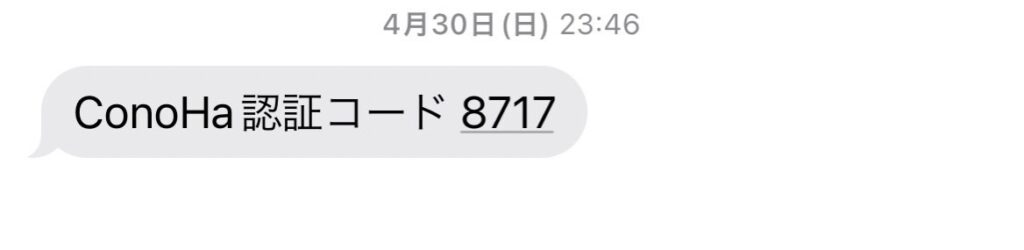
認証コードを入力し、「送信」をクリックします。
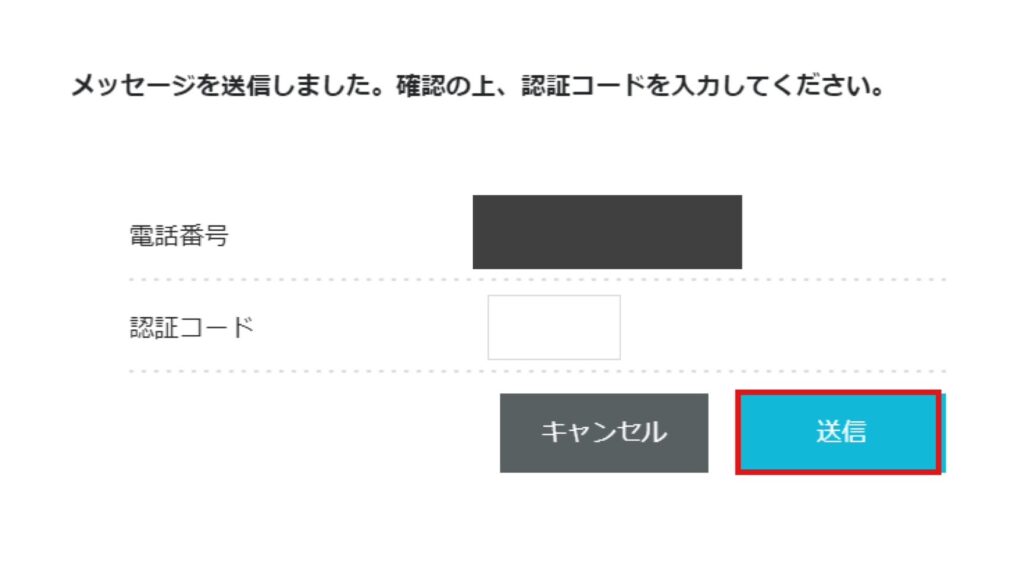
SMS認証がうまくいかない場合は、「電話認証」をしてみましょう。
電話がかかってきて、人との会話はなく、自動音声で4桁の数字を教えてくれます。
お支払い方法の入力
SMS認証が終わったら、「お支払方法」を入力していきます。
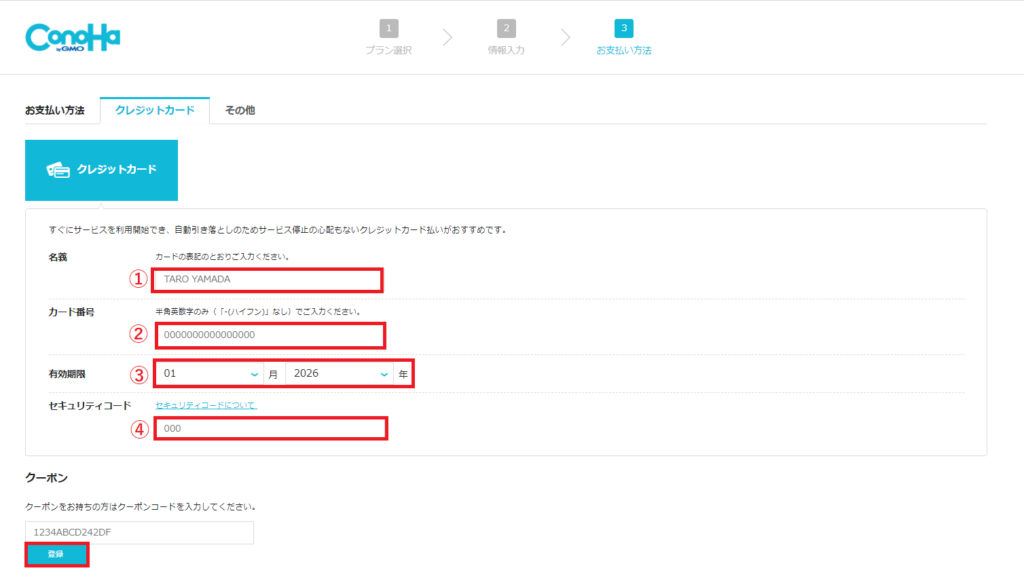
①名義、②カード番号、③有効期限、④セキュリティコードを入力します。
支払い方法は、クレジットカードがおすすめです。
なぜなら、クレジットカードを使うと自動更新され、払い忘れの心配がないからです。
もし、クレカ以外の支払いにすると、更新し忘れてしまう可能性があります。
更新し忘れると、レンタルサーバーが使えなくなり、最悪ブログが消えるリスクがあります💦
なので、自動決済で終わるクレジットカードでの登録を強くおすすめします。
クレジットカードを持っていない場合、「ConoHaチャージ」で支払いができます。
ConoHaチャージでは、以下からお好きな支払い方法を選んでくださいね。
・コンビニ支払い
・銀行支払い
・Amazonペイ など
詳しいやり方はこちら→お支払方法
この場合、支払い漏れ(更新漏れ)しないように気を付けてくださいね!
最終確認する(WordPressのインストール完了!)
お支払い方法の入力ができたら、申込内容の最終確認をします。
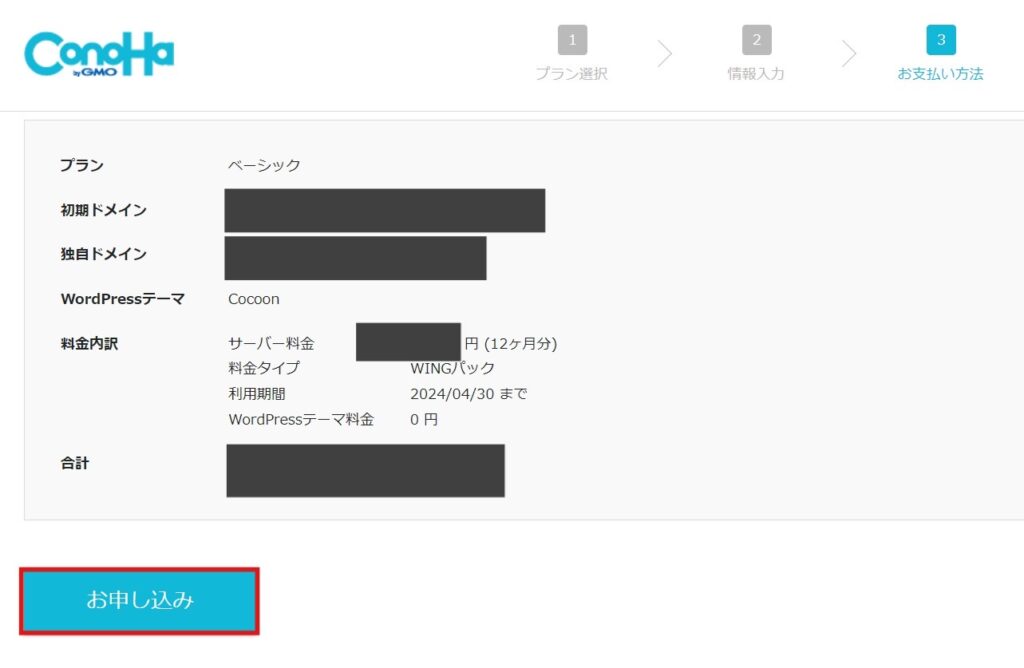
確認ができたら、「お申し込み」をクリックします。
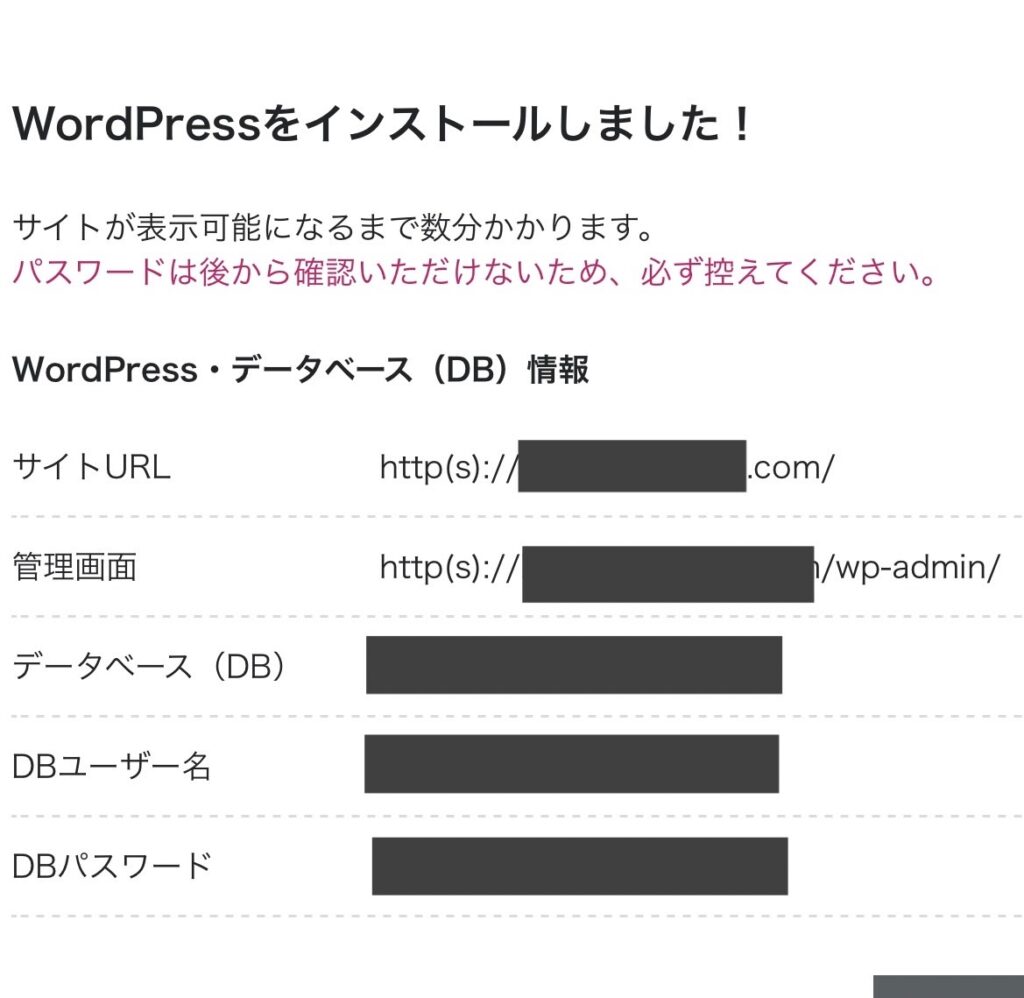

おめでとうございます🎊
無事、WordPressのインストールができました✨
🎁9/12㈫16時までお得!
通常月1,452円が『最大55%OFFの月652円~』で超お得に始められます!
・12ヶ月契約:1,452円/月→990円/月
・24ヶ月契約:1,452円/月→842円/月
・36ヶ月契約:1,452円/月→652円/月
SSL設定をする
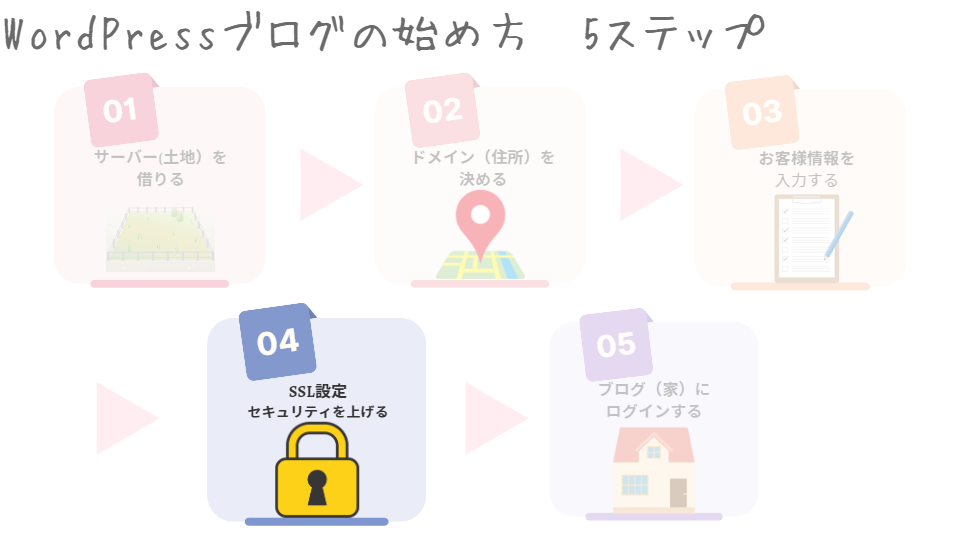
SSL設定とは、サイトのセキュリティを強化する設定です。
ブログを訪れてくれた人の個人情報を守ってくれるので、必ずやりましょう!
設定は、とても簡単でクリックを1回するだけでできますよ😊
それでは、進めていきましょう!
設定は、ConoHa WINGの管理画面で設定できるのでログインしましょう✨
>>>ConoHa WINGに ログイン
ログインできたら、①~④の順番にクリックします。
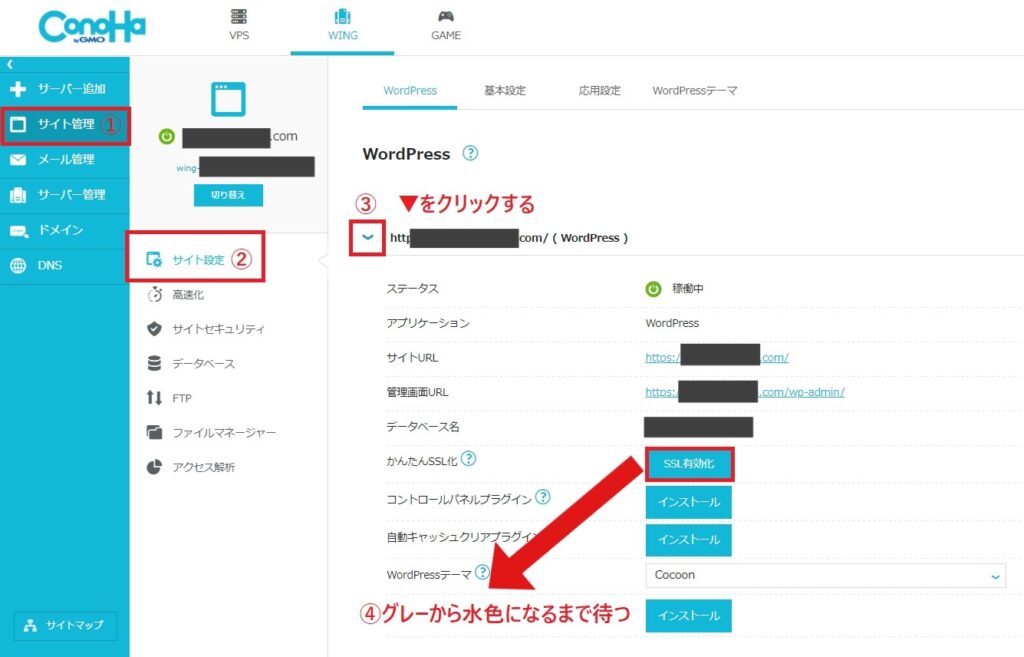
最初、④「SSL有効化」がクレーになっているので、水色になるまで待ちましょう。
WordPressのインストールをしてから、通常30分~1時間程度たつと、水色に切り替わります。
水色に切り替わったら、①「SSL有効化」をクリックします。
すると、画面左下に「成功しました」と出ます。
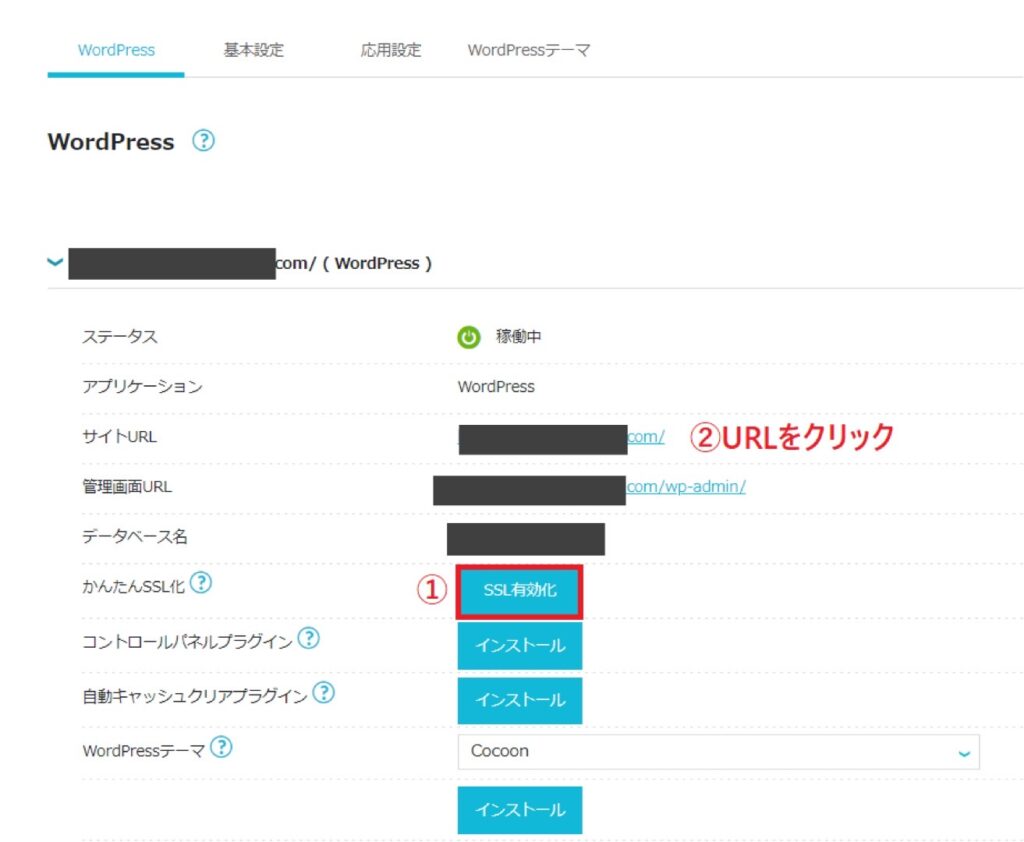
有効化されたら、②URLをクリックします。
すると、WordPressのトップページの画面になります。
URLの横に「鍵マーク」がついていればSSL設定は完了です😊
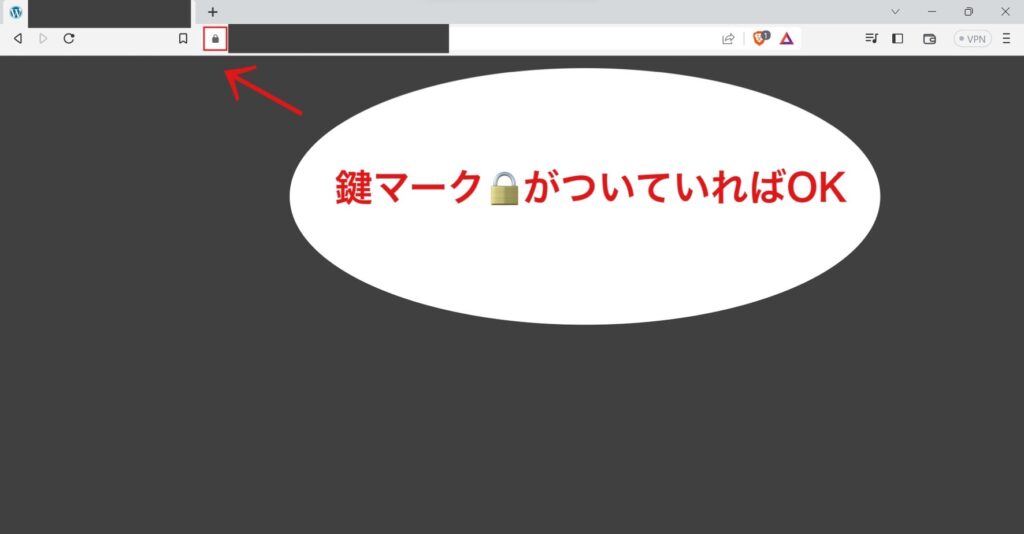
鍵マーク以外の見極め方法はこちら。
管理画面URLを見ます。
①http://ドメイン名/wp-admin
②https://ドメイン名/wp-admin
②のようにhttpの後ろに「s」がついていれば「SSL設定」が出来ています🙆♀️
SSL設定ができなかった場合
ドメイン情報の反映に時間がかかっている可能性があります💦
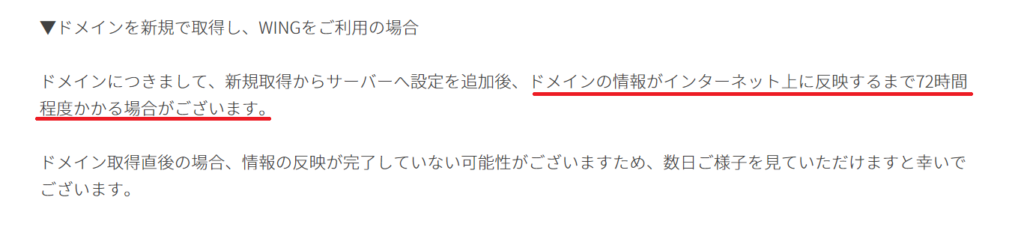
「72時間程度かかる場合がある」との記述があるので、数日様子を見てみてください🙇♀️
72時間経過しても解決されない場合は、以下を参照してみてください。
>>>無料独自SSL設定方法
WordPressにログインする
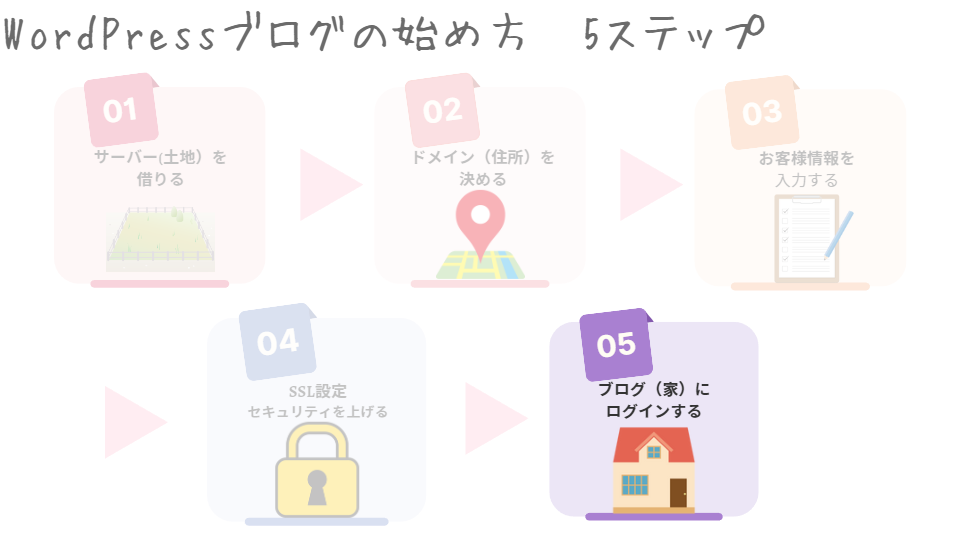
ステップ4までで、サーバーやドメインの取得、WordPressの開設も終了しているので
いよいよログインにうつります!✨
WordPressのログイン画面は、
設定したドメインURLの最後に「/wp-admin」をつけるとアクセスできますよ😊
(例:https://◯◯◯/wp-admin)
あるいは、ConoHa WINGの管理画面のURLを
クリックすると、WordPressログイン画面にうつります。
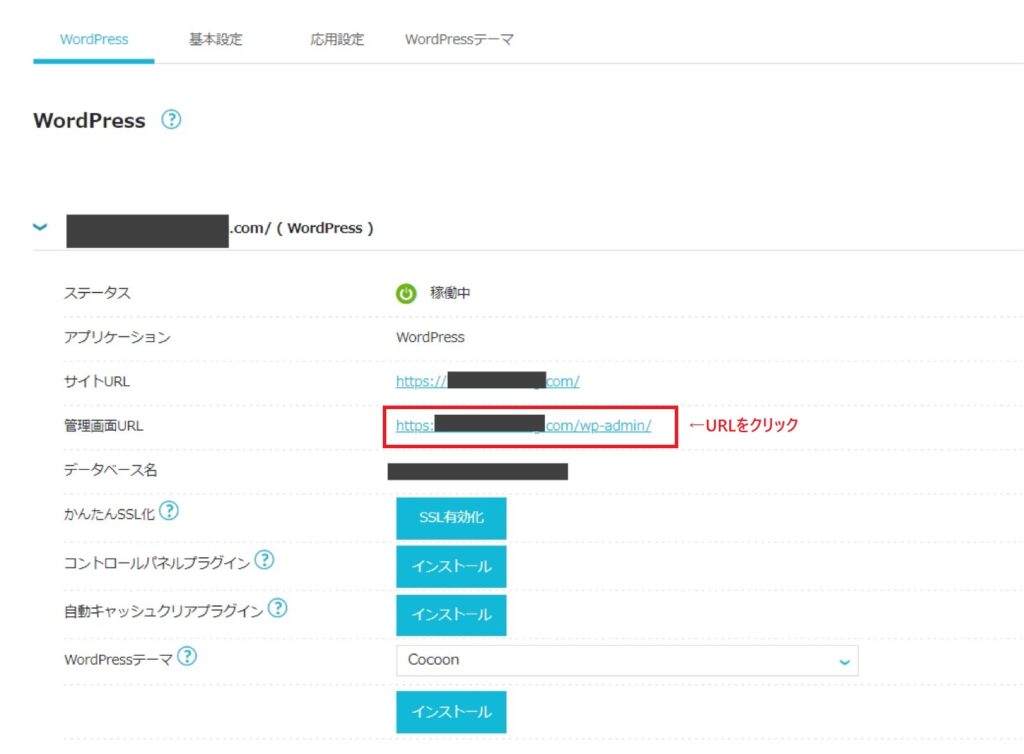
ConoHa WINGで設定した、「ユーザー名またはメールアドレス」と「パスワード」を入力します。
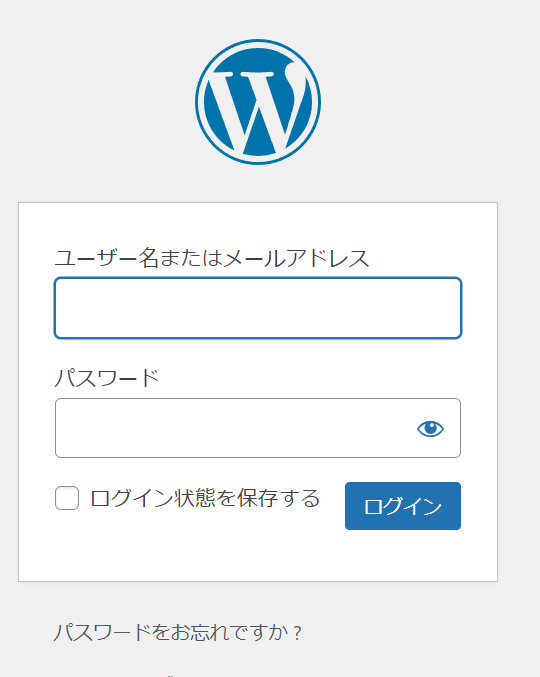
ダッシュボードが開けば、ログイン成功です✨
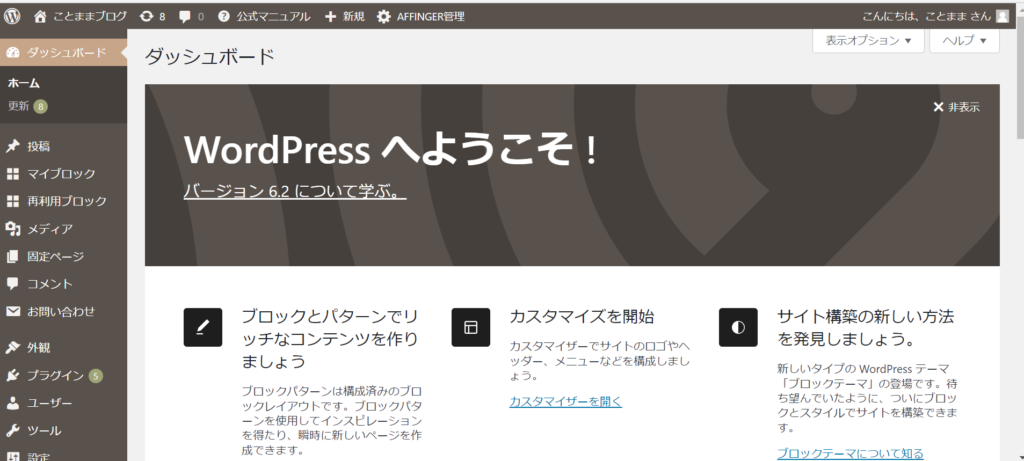
バージョンが違っていても、同じ画面が出てきたら大丈夫です◎

ここまで、お疲れさまでした!
ついに、ブログの開設ができましたね🎊
ブログを書くことができるまであと少しです。
🎁9/12㈫16時までお得!
通常月1,452円が『最大55%OFFの月652円~』で超お得に始められます!
・12ヶ月契約:1,452円/月→990円/月
・24ヶ月契約:1,452円/月→842円/月
・36ヶ月契約:1,452円/月→652円/月
WordPressブログの初期設定 5ステップ

最後に、初期設定を行っていきます。
作ったブログ(家)の中に初期設定(家具)を置くイメージです。
初期設定の手順はこちら。
- デザインテーマの設定
- ASPに登録
- パーマリンクの設定
- プラグインの導入
- 分析ツールの設定
やることが多いと感じるかもしれませんが、
稼ぐための土台となるため、しっかり設定していきましょう✨
デザインテーマの設定をする

ブログを使いやすく、見た目を整えるため、
デザインを導入しておきましょう。
デザインテーマは、無料のものと有料のものがあります。
それぞれのメリット・デメリットはこちら。
無料テーマのメリットとデメリット
【メリット】
- コストがかからない
【デメリット】
- デザインやSEOが有料テーマと比べて劣っている
- カスタマイズの際、プログラミングの知識がいる
- アフィリエイトをする際、広告を自由に貼れない
有料テーマのメリットとデメリット
【メリット】
- SEOに強い
- デザインやカスタマイズ機能が豊富
- 自由にカスタマイズできる
- 買い切りなので、一度購入すればずっと使える(複数のブログで使える)
【デメリット】
- コストがかかる

最初は、初期費用おさえたいし無料テーマにして
途中から有料テーマにしちゃダメなの?
途中から有料テーマに変更すると、
デザインや構成がかわって全て手直しすることになるよ💦
手直しするのって時間がかかるし、かなり面倒😨

なので、コストはかかってしまうけど、最初から有料テーマを導入すべきです!
おすすめのテーマは、当ブログでも使っている「AFFINGER6(アフィンガー6)」です。
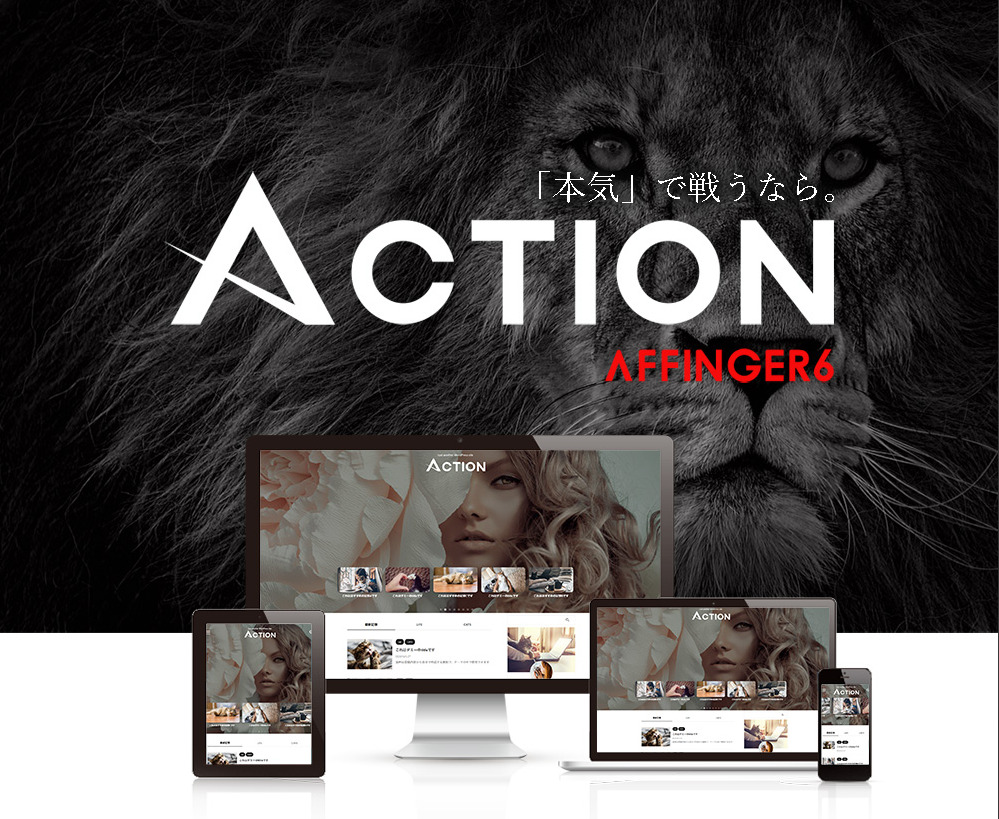
値段は、14,800円(税込み)と少々高めですが、
開設時からずっと使っていて、デザイン変更も簡単ですし、
本来、難しい設定も「AFFINGER6」なら簡単にできるので助かっています!
例えば、以下のような
「キラキラボタン」も、クリック1回で簡単に作成できちゃいます🙆♀️
さらに、「AFFINGER6」を購入すると、
非売品「WordPressで作る記事作成ガイド」のPDFマニュアルがプレゼントでついてきます✨
これなら、WordPressブログを始めて使う方でも、安心して始められますね😊💗
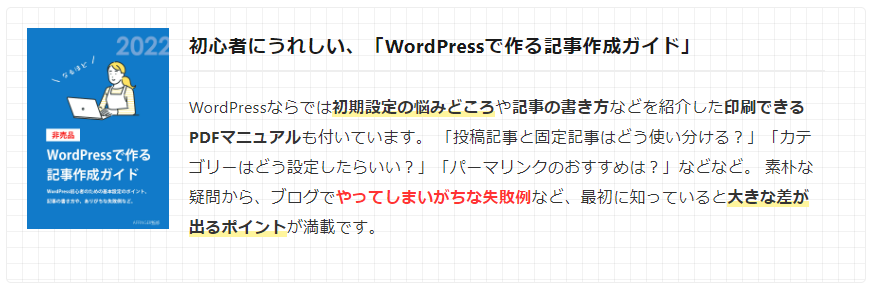
\稼ぐブログには必須✨/
私個人的には、「AFFINGER6」がおすすめですが、
他の有料テーマと見比べてから、購入を考えたい方もいると思います。
有名ブロガーさんが使っている、「AFFINGER6」以外の有料テーマ3選はこちら。
- THE THOR(ザ・トール):SEO対策に強く、デザインが豊富
- JIN(ジン):SEO対策に強く、カスタマイズしやすい
- SWELL(スウェル):シンプルで機能性が高く、使いやすい
正直なところ、どの有料テーマでも、値段はそんなに変わりません。

見比べてみて、良いものを選んでくださいね♪
「AFFINGER6」のメリット・デメリットや導入方法を知りたい方は、
以下の記事をご覧ください。
ASPに登録する

次に、ブログの収益源となるASPに登録していきます。
ASPとは?
広告主とアフィリエイター(ブロガー)を仲介してくれる会社のことです。
ブロガー、ASP、広告主、読者の関係は
以下の図が分かりやすいです。

ブロガーは、ASPに登録し、ASPの商品を
自分のブログに広告を貼って紹介することで、
アフィリエイト報酬(ブロガーの収益)を得ることができます◎
ブログ運営に必須のASPはこちら。
おすすめのASP5選
- A8.net:国内最大手ASP。オールジャンルを網羅。記事数が0でも登録可。
- もしもアフィリエイト:12%上乗せのW報酬がもらえる。Amazon・楽天市場の商品を簡単に貼れる。記事数0でも登録可。
- afb:A8に次ぐ、国内大手のASP。美容・健康ジャンルに強い。
- バリューコマース:Yahooの独占案件が多い。報酬の振込手数料が無料。
- アクセストレード:仮想通貨・金融系に強い。

私も、全て登録しています✨
上記にあるASP全部、登録しなきゃいけないの?
1つだけでも良いんじゃない?

突然広告が終了する場合があるので、1つしか登録していないと
収入が0になる危険性があります💦
なので、複数のASPに登録しておけば、広告が終了してしまった場合でも
別のASPの広告に乗り換えることができます。
リスク回避のためにも、複数のASPに登録することを強くおススメします!
おすすめのASP5選
- A8.net:国内最大手ASP。オールジャンルを網羅。記事数が0でも登録可。
- もしもアフィリエイト:12%上乗せのW報酬がもらえる。Amazon・楽天市場の商品を簡単に貼れる。記事数0でも登録可。
- afb:A8に次ぐ、国内大手のASP。美容・健康ジャンルに強い。
- バリューコマース:Yahooの独占案件が多い。報酬の振込手数料が無料。
- アクセストレード:仮想通貨・金融系に強い

登録は全て無料です!
5分あればできるので、サクッと全部登録しましょう🙆♀️
登録ができたら、ASPのホーム画面から
「紹介したい広告」を検索し、広告申請すれば完了です。
いろんな広告があるので、チェックしておきましょう。
パーマリンクを設定する
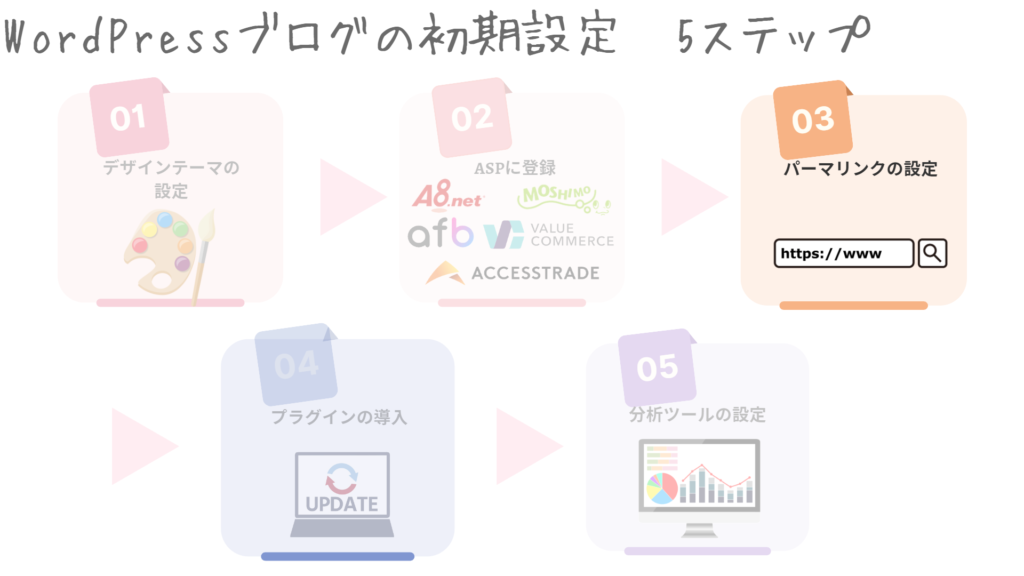
次に、パーマリンクを設定します。
パーマリンクとは、ブログの記事のURLです。
本記事のURLを例にします。
https://kotomam-blog.com/blog-wordpress-start
上記の赤文字部分を、自由に設定できるようにしていきます。
パーマリンクの設定は、WordPress管理画面から設定できます。
WordPressにログインし、左のメニューから「設定」にカーソルを合わせ、
「パーマリンク」をクリックします。
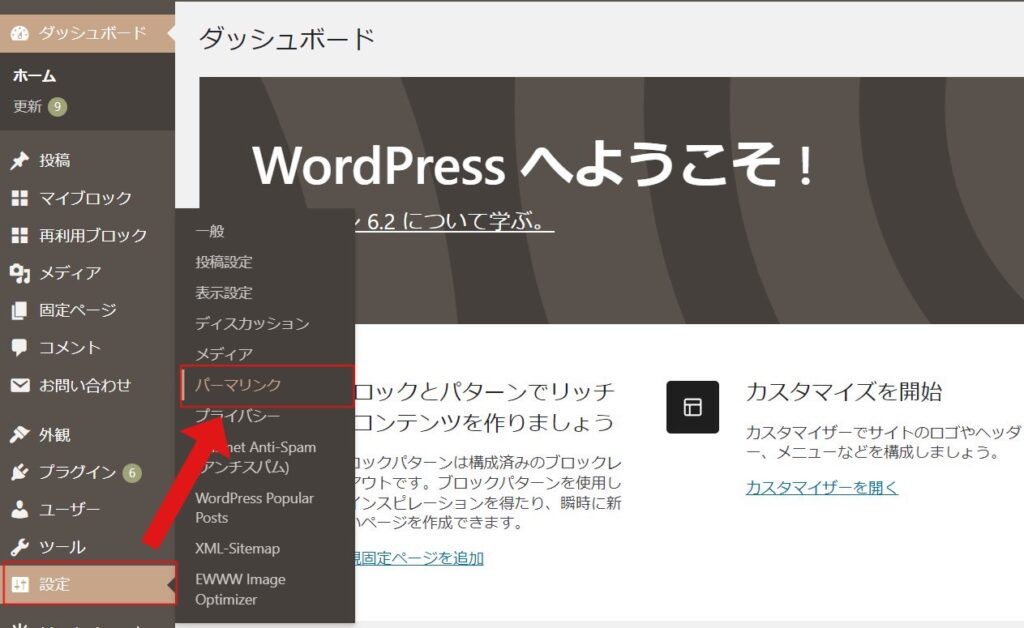
パーマリンクの設定のページになったら、
「投稿名」をクリックし、「カスタム構造」の項目が
自動的に「/%postname%/」が入ります。
「変更を保存」をクリックすれば設定完了です!◎
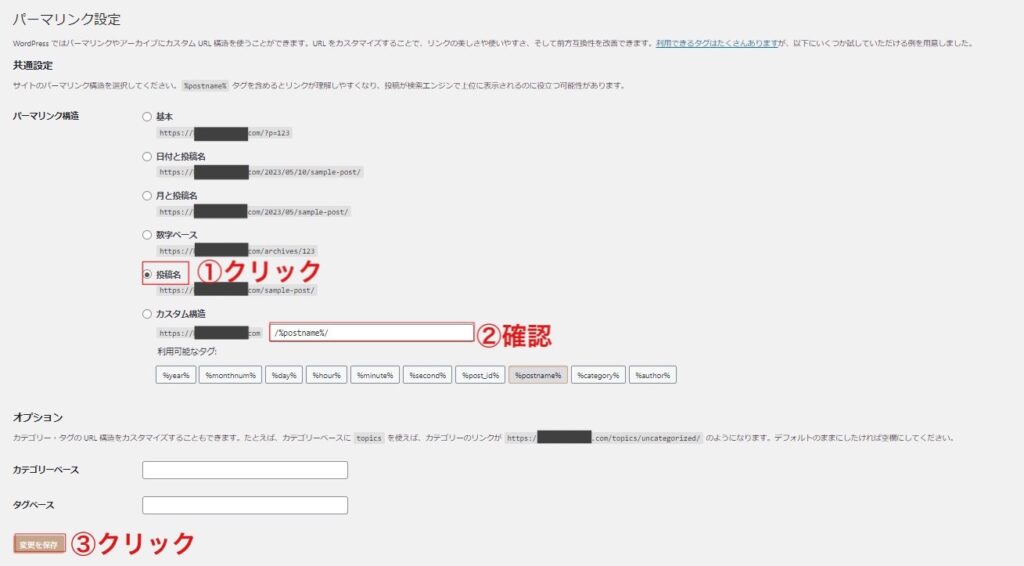
ポイント
実際にブログを書くときは、以下のようにパーマリンクを設定しましょう。
「下書き保存」をクリックし、「URL」をクリックします。
すると「パーマリンク」が出てきます。
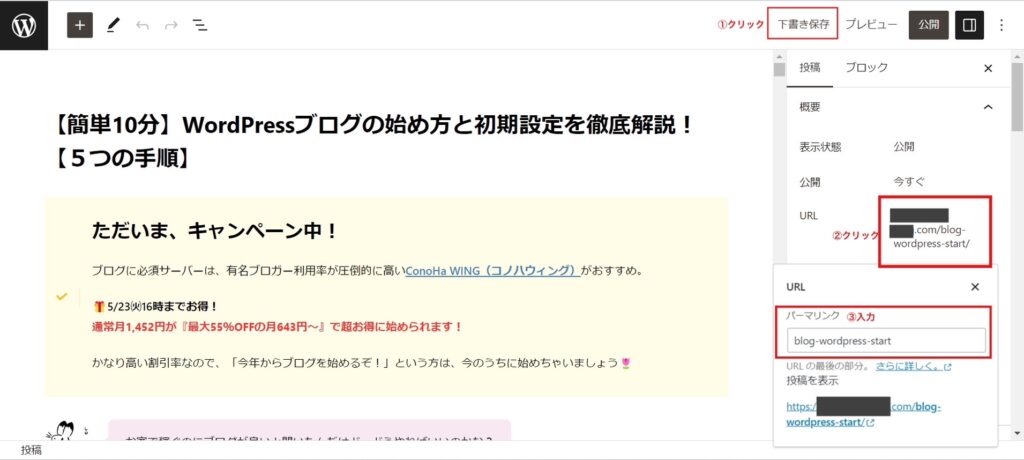
パーマリンクを変更するときは、必ず英語で入力しましょう。
日本語だと、URLをSNSにシェアしたときに、文字化けしてしまいます。
SEO的にも良くないといわれているので、英語表記にしましょう。
プラグインの導入をする

次に、プラグインの設定をしていきましょう。
プラグインとは?
機能を自由に追加し、WordPressブログを使いやすくするためのツールのこと
プラグインを追加することによって、WordPressのテーマに標準装備された機能以外に、
必要とする機能やツールを付け足すことができます。

スマホでいうと、スマホアプリのようなものだね✨
優れた有料テーマを使うのも一つの手ですが、
追加で必要な機能はプラグインを導入して補っていきましょう。
プラグインは、インストールするだけで完了です!
ブログ運営に最低限必要なプラグインはこちら。
- Akismet Anti Spam【スパム防止】
- EWWW Image Optimizer【画像圧縮】
- XML Sitemaps(旧Google XML Sitemaps)【サイトマップ作成】
- BackWPup【バックアップ】
- Contact Form 7:【問い合わせホーム】
※ 「Google XML Sitemaps」は、名前が変わったため「XML Sitemaps」になりました。
(作者: Auctollo のものを検索してください!)
では、プラグインのインストール方法について解説します。
WordPress管理画面から「プラグイン」にカーソルを合わせ、「新規追加」をクリックします。

インストールしたいプラグイン名を入力し、検索します。

該当するプラグインが表示されたら、「今すぐインストール」をクリックします。
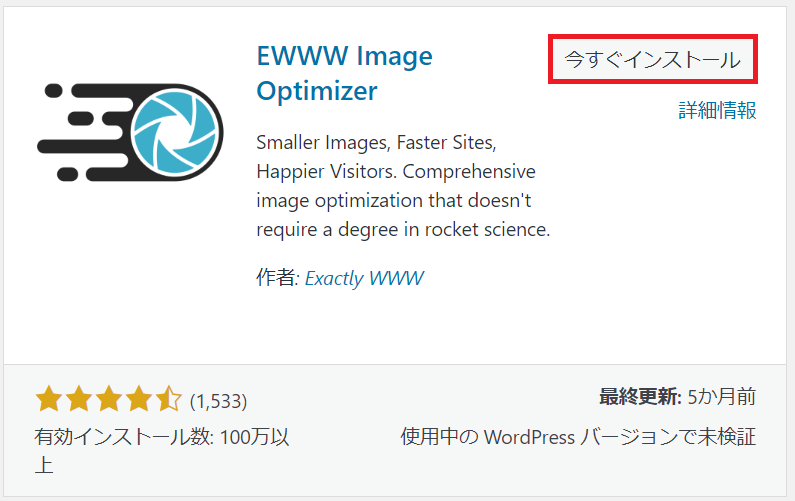
しばらくするとインストールが終わるので、終わったら「有効化」をクリックします。
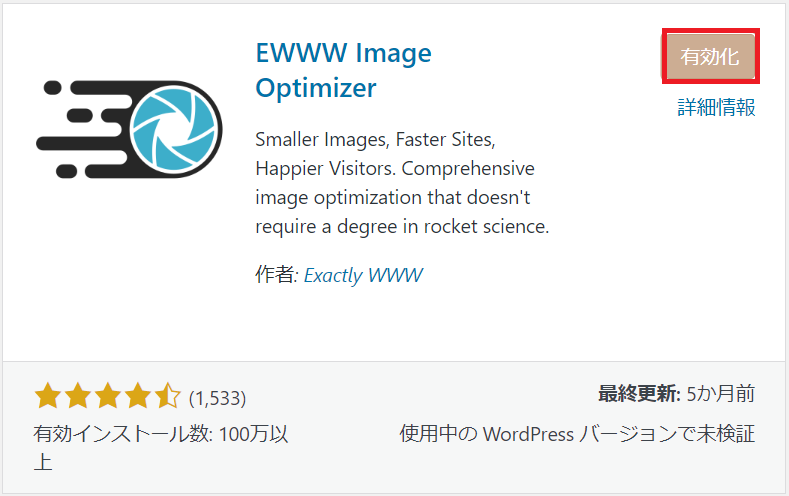
「有効化」を押さないと無効のままなので、必ず有効化しましょう。
分析ツールを設定する

最後に、2つの分析ツール、
GoogleアナリティクスとGoogleサーチコンソールの設定をします。

アナリティクス?サーチコンソール?
カタカナばかりで難しそう…💧
簡単にいうと、Googleが提供している無料ツールです。
- Googleアナリティクス:サイトへアクセスしたユーザーの動きを分析するアクセス解析ツール
自分のブログにきた人数や、集客経路(SNS経由・検索)などが分かる - Googleサーチコンソール:検索キーワードの把握やWEBサイト自体に問題ないがないかを分析するSEO管理ツール
自分のブログがどんなキーワードで何回表示されたか、何回クリックされたかなどの数値が分かる
最初は、使い方が分からなくてもかまいませんが、必ず設定しておきましょう。
WordPressの立ち上げと同時に設定しておくことで、データが蓄積され分析できるようになります。
後回しにして設定せずにいると、
分析したいと思ったときに「データが0」となって後悔することになります💦
なので、早めに設定しておきましょう😊
Googleアナリティクスの設定はこちら。
-

-
【2023年最新】Googleアナリティクスの設定方法4ステップ【GA4対応】
続きを見る
Googleサーチコンソールの設定はこちら。
-

-
【最新】WordPressでGoogleサーチコンソールの設定する方法3ステップを徹底解説!
続きを見る
まとめ:今すぐブログを始めよう!
ブログの開設と初期設定が終わった方、おめでとうございます🎊
今回は、ブログの始め方と初期設定の方法を解説しました。

初期費用は少しかかるけど、
ブログで稼ぎたいなら
WordPress一択です!
まだブログを開設してないなら、お得なキャンペーンがある今がチャンス。
最短10分で作れるので、このキャンペーン中に始めましょう!
🎁9/12㈫16時までお得!
通常月1,452円が『最大55%OFFの月652円~』で超お得に始められます!
・12ヶ月契約:1,452円/月→990円/月
・24ヶ月契約:1,452円/月→842円/月
・36ヶ月契約:1,452円/月→652円/月



